Вступление
В этой статье содержится информация о конкретных условиях использования сервера Dell PowerEdge Gen12 / 13.
Как мне подключиться к iDRAC?
В письме о завершении заказа указано два IP-адреса; один для самого сервера, а другой для iDRAC. Данные для входа в iDARC указаны в электронном письме под данными для входа на сам сервер (это отдельные входы).
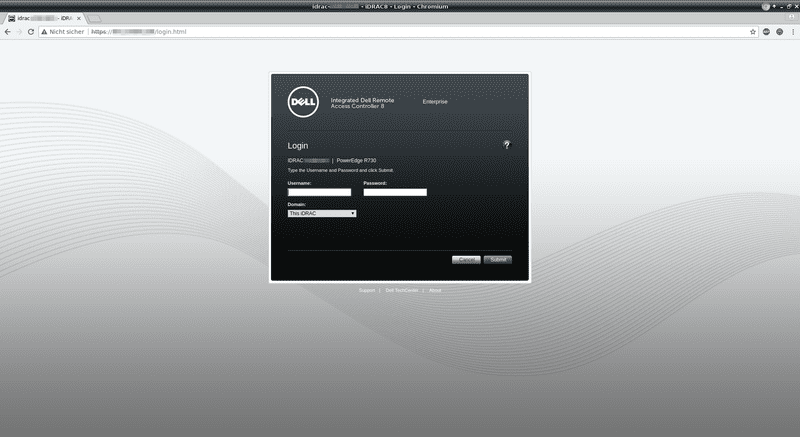
Просто введите iDRAC IPв адресную строку браузера и подтвердите все возможные предупреждения системы безопасности. После этого вы увидите веб-интерфейс и сможете войти в систему с данными для входа в iDRAC. На этом этапе вы можете использовать функцию KVM , включать и выключать сервер , монтировать ISO-образ для установки и диагностировать проблемы с оборудованием .
Как изменить пароль iDRAC?
Во- первых, войти в Идрак и в меню слева выберите User Authenticationпод iDRAC Settings. Затем щелкните идентификатор пользователя, пароль которого вы хотите изменить (например, root, ID 2).
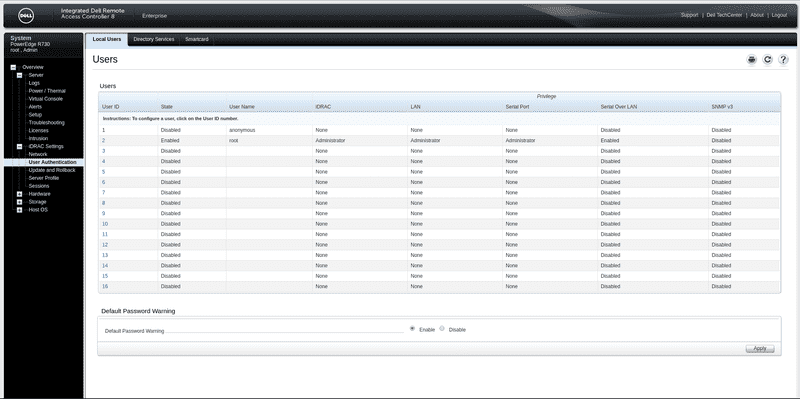
На новой странице выберите Configure Userи нажмите Next.
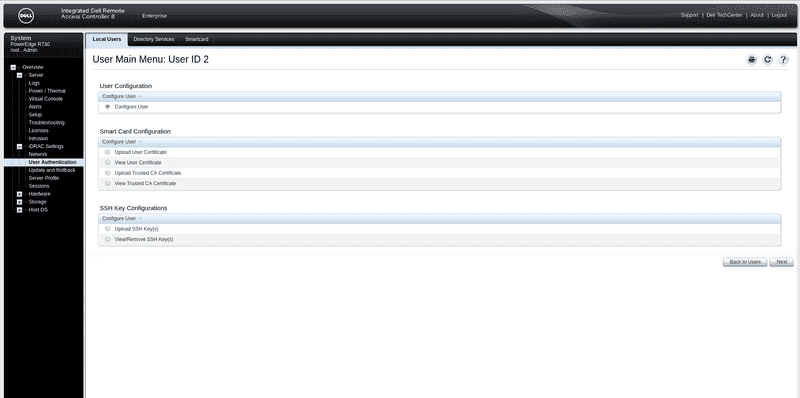
На странице, которую вы видите сейчас, установите флажок с надписью Change Password, введите пароль в оба текстовых поля ниже и нажмите Applyв правом нижнем углу страницы.
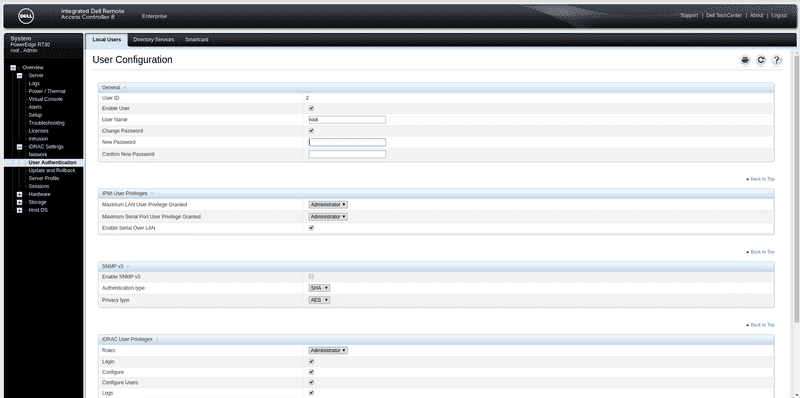
Что такое функция KVM и как ею пользоваться?
Функция KVM , а точнее функция KVM over IP, позволяет вам использовать сервер в сети так же, как если бы вы находились прямо перед машиной с напрямую подключенными экраном, клавиатурой и мышью. При входе в систему с Идрак , вы увидите предварительный просмотр текущего видео выхода сервера на правой трети сайта.
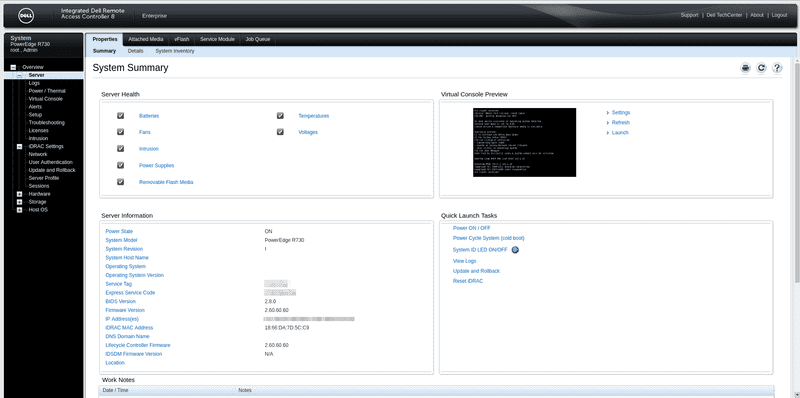
Нажав Launchрядом с предварительным просмотром и подтвердив все запросы, вы инициируете активное соединение, которое позволит вам использовать сервер так же, как и любой другой компьютер. Для некоторых специальных комбинаций клавиш (например, Ctrl-Alt-Delete) вам необходимо использовать пункт меню Macrosокна KVM.
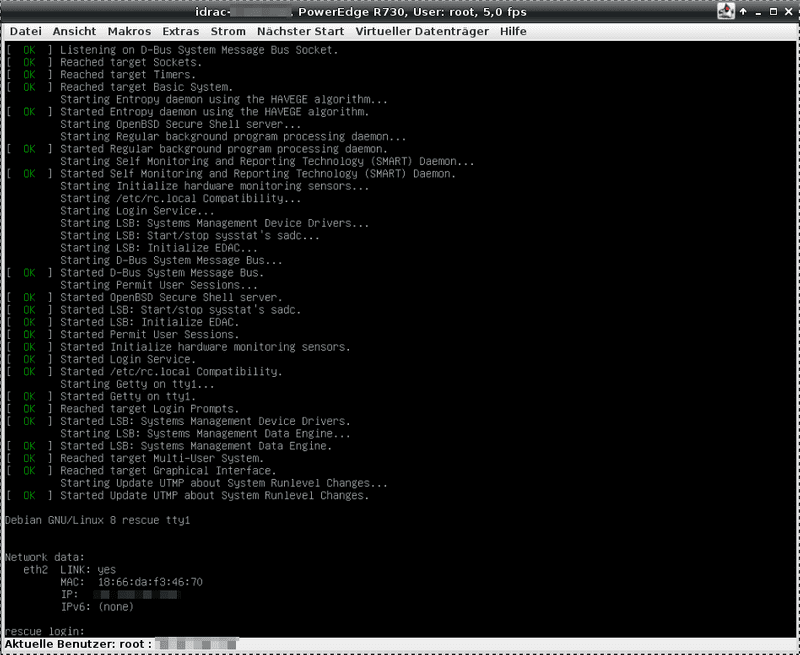
Как мне настроить RAID-контроллер?
Сначала войдите в iDRAC и выберите Virtual Disksв меню слева под Storage. Теперь нажмите Createв верхнем меню под Virtual Disks. В следующем примере показано, как создать RAID-1 на двух жестких дисках в слотах 0 и 1. Сначала выберите уровень RAID в нашем примере RAID-1в раскрывающемся меню, прежде чем выбирать жесткие диски, которые должны быть в RAID.
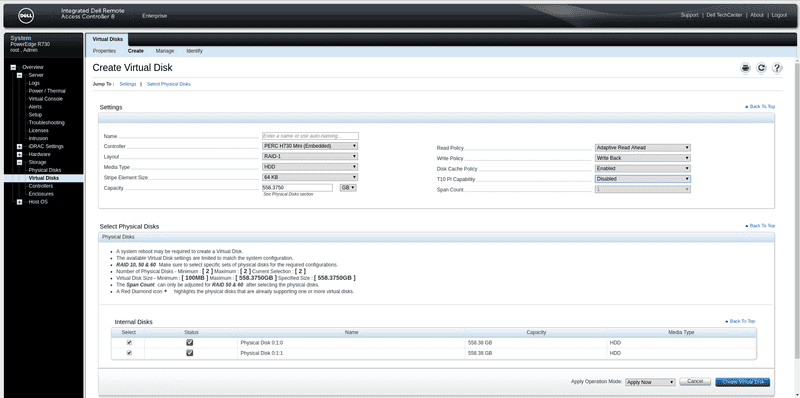
Когда вы щелкнете все вместе, выберите Apply nowиз раскрывающегося меню Apply Operation Mode:и подтвердите, нажав Create Virtual Disk. Затем iDRAC создает объект Job, статус которого вы можете наблюдать в Job Queue. Для этого нажмите Serverв левом меню, а затем Job Queueв верхнем меню.
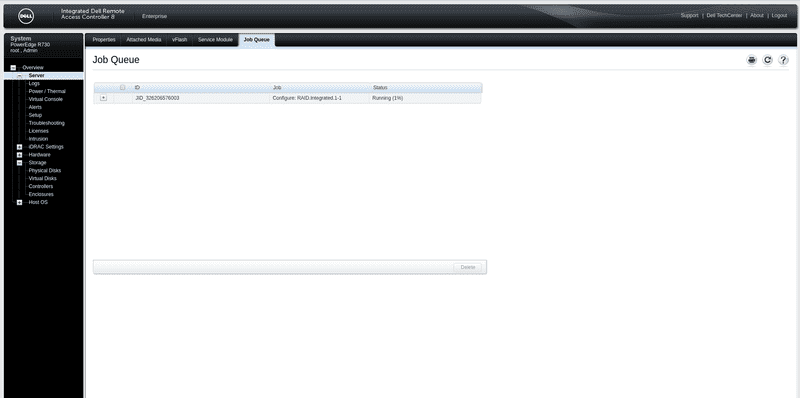
Если задание достигло статуса Completed, логический диск должен быть виден в операционной системе и в Virtual Disksобзоре iDRAC. Чтобы проверить это, нажмите Storageв левом меню и затем нажмите Virtual Disks.
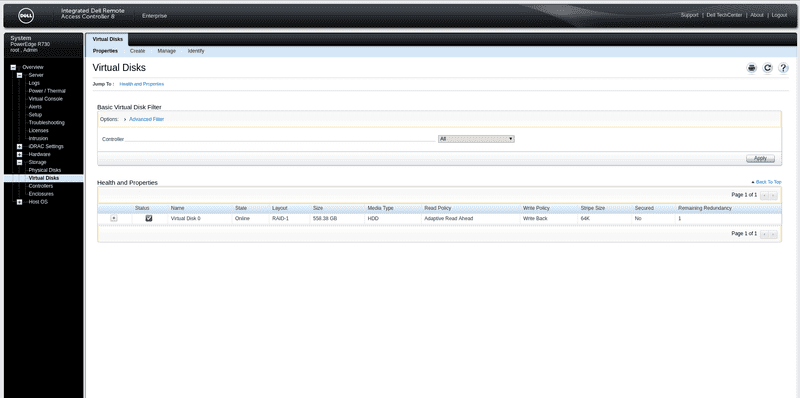
Как смонтировать ISO-образ?
Просто используйте опцию Virtual Mediaв окне KVM, а затем Launch Virtual Media. После подтверждения всех запросов вы увидите еще одно окно, в котором вы можете выбрать и подключить локальные диски. Там вы также можете нажать Add Imageи выбрать ISO-образ. После этого установите флажок Mappedслева от недавно добавленной записи образа ISO, чтобы сделать образ доступным для сервера в качестве диска.
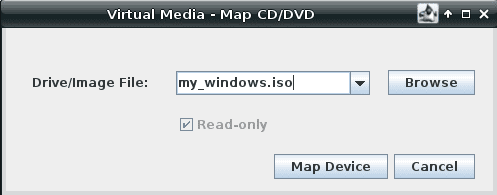
Если вы перезапустите сервер сейчас, вы сможете загрузиться с образа так же, как с любого другого диска. Для этого нажмите, F11чтобы перейти в меню загрузки, когда увидите сообщение о необходимости нажать F11. Еще более простой способ загрузиться с образа — выбрать соответствующий пункт Virtual CD/DVD/ISOв меню Next Bootокна KVM.
Как смонтировать образы операционной системы с зеркала Hetzner или Storage Box?
Чтобы помочь нашим клиентам установить Windows или VMware ESXi, мы предоставляем ряд образов этих операционных систем.
Вы можете найти изображения, которые мы предлагаем, на двух наших зеркалах:
- http://download.hetzner.de/ Вы можете получить к нему доступ из любого места, и для входа в систему требуется имя пользователя и пароль. Вы можете найти эти данные в конце электронного письма об активации сервера, в котором мы в Hetzner Online отправили вам данные для входа на сам сервер.
- http://mirror.hetzner.de/ Вы можете получить доступ к нему только из сети Hetzner, и для этого не требуется пароль.
В следующих примерах используется внутреннее зеркало, хотя ниже также есть ссылка на внешнее зеркало. Вы можете использовать эту ссылку на внешнее зеркало, чтобы проверить точные имена файлов образов операционной системы.
Windows
Имеющиеся у нас образы Windows можно найти по адресу http://download.hetzner.de/bootimages/windows/ .
Эти образы Windows прямо от Microsoft и не содержат никаких изменений от нас. Они не поставляются с лицензией и, таким образом, могут использоваться для установки чистой Windows на сервере, которая затем может быть активирована вашим собственным лицензионным ключом.
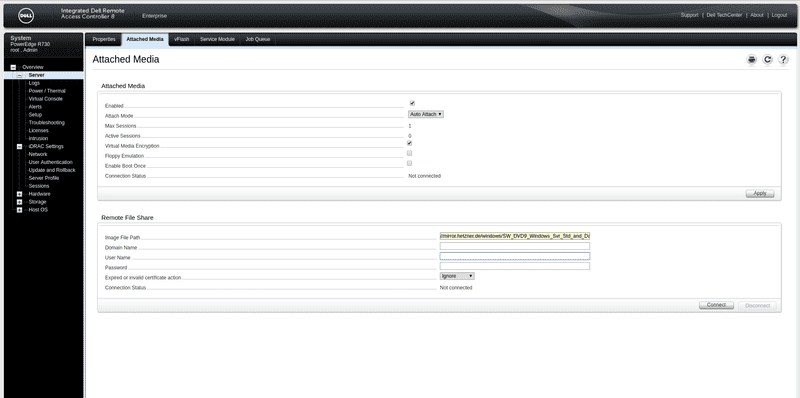
- Файл изображения с именем пути можно скопировать прямо с нашего зеркала.
- Пример: //mirror.hetzner.de/windows/SW DVD9 Win Svr STD Ядро и DataCtr Ядро 2016 64Bit Английский -2 ЯМБ X21-22843.ISO
- Поля «Имя пользователя» и «Пароль» можно оставить пустыми, поскольку они не нужны.
- Введите имя пользователя,
guestесли на вашем сервере iDRAC7 или iDRAC8 с микропрограммой 2.52.52.52.- Явное указание имени пользователя
guestбольше не требуется, начиная с прошивки 2.60.60.60.
- Явное указание имени пользователя
- Теперь iDRAC должен отображать значение
ConnectedвConnection Status ... - С этого момента вы сможете установить следующую опцию запуска для
Virtual CD/DVD/ISOиспользования Java-апплета. Кроме того, вы можете выбрать соответствующую запись в меню загрузки ( F11 ) на экране BIOS POST.
VMware ESXi
Имеющиеся у нас образы VMware можно найти по адресу http://download.hetzner.de/bootimages/vmware/.
Образы VMware можно смонтировать так же, как и образы Windows (как показано выше).
- Имя общего ресурса должно быть
vmwareвместоwindows.- Пример: //mirror.hetzner.de/vmware/VMware-VMvisor-Installer-6.5.0-4564106.x86_64.iso
Использование ящика для хранения
Наши продукты Storage Box доступны через SAMBA / CIF (если они включены), то есть их можно использовать для размещения образа, который затем можно смонтировать через iDRAC.
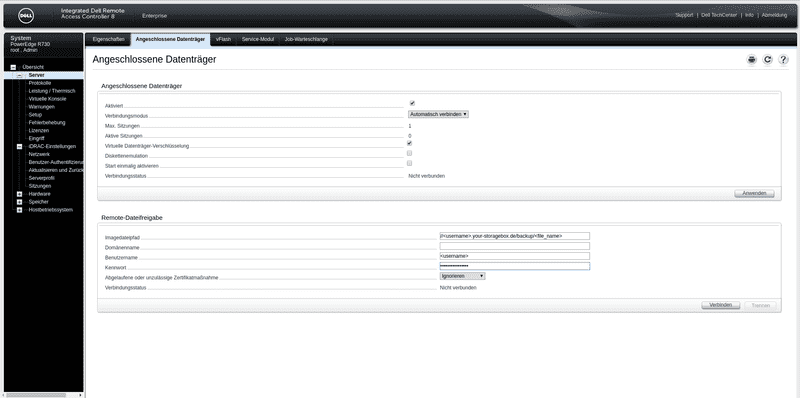
<username>это имя пользователя вашего Storage Box.<file_name>это имя файла ISO-файла.- Если вы поместили ISO-файл в подпапку, укажите это перед именем файла.
- Например:
<username>.your-storagebox.de/backup/installimages/<file_name>
- Например:
- Если вы поместили ISO-файл в подпапку, укажите это перед именем файла.
- Пароль — тот, который вы установили для Storage Box.
Развертывание ОС через LCC (Lifecycle Controller)
Ваш сервер DELL имеет OS Deploymentфункцию, которая интегрирована в контроллер жизненного цикла вашего сервера. Эта функция предоставляет необходимые драйверы для операционной системы и сопровождает вас графическими мастерами при создании массива RAID, если на вашем сервере нет RAID.
Обратите внимание, что DELL поддерживает только сертифицированные операционные системы с помощью этой функции. Они могут отличаться от модели к модели. Для обзора операционных систем для вашего арендованного продукта посетите соответствующий веб-сайт DELL.
- R720 (DX150 / DX290): http://www.dell.com/support/home/us/en/19/Drivers/SupportedOS/poweredge-r720
- R530 (DX141): http://www.dell.com/support/home/us/en/19/Drivers/SupportedOS/poweredge-r530
- R730 (DX151 / DX291): http://www.dell.com/support/home/us/en/19/Drivers/SupportedOS/poweredge-r730
если вы хотите использовать эту OS Deploymentфункциональность, вам необходимо сначала выбрать изображение по вашему выбору из нашего зеркала или вашего ящика для хранения. Как только вы выбрали образ, вам необходимо перезагрузить сервер и загрузить его в LCC, нажав F10в BIOS POST. В следующем примере показано, как использовать функцию развертывания ОС с Windows Server 2016.
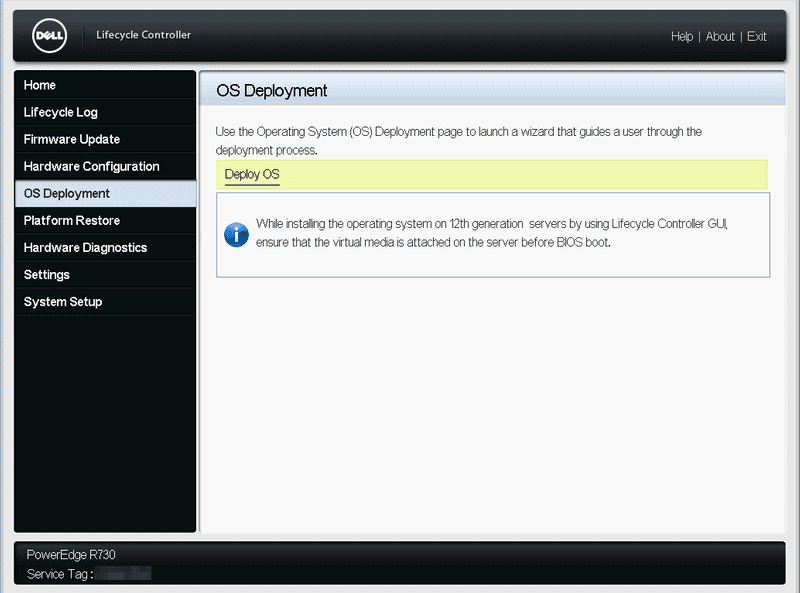
- Когда сервер загружается в LCC, щелкните
OS Deploymentв выборе слева, затем наDeploy OS
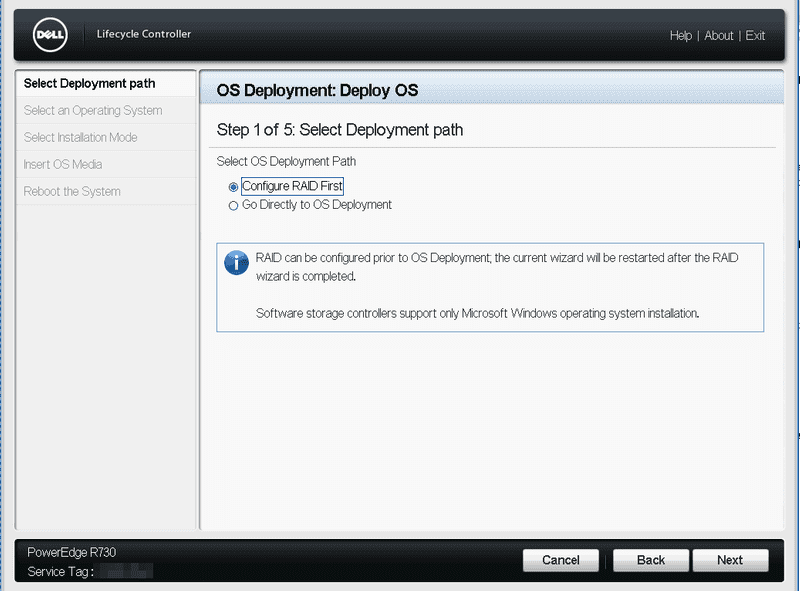
- Если вы еще не настроили RAID, теперь вы можете настроить его с помощью этого мастера. Если на вашем сервере уже существует RAID-массив, выберите
Go Directly to OS Deployment.
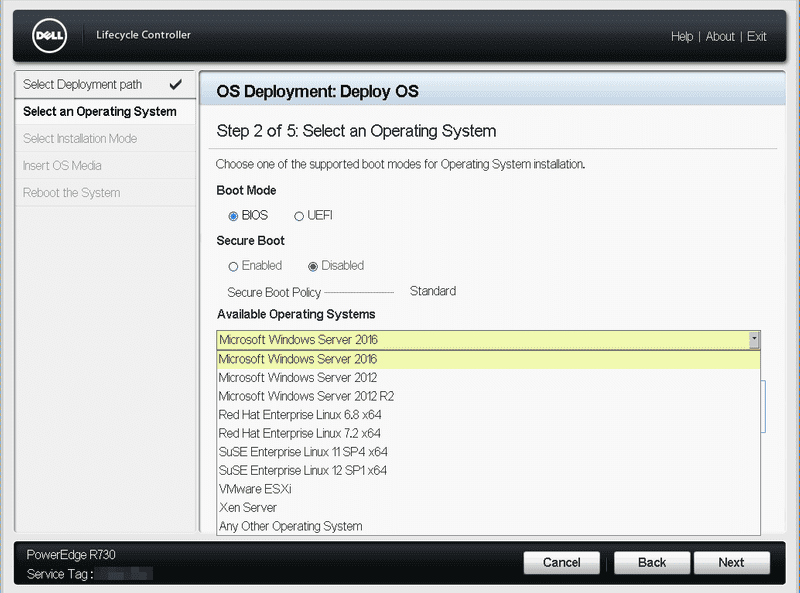
- На следующем шаге выберите, хотите ли вы установить операционную систему в режиме загрузки BIOS или UEFI. Затем выберите операционную систему, которую вы хотите установить, из раскрывающегося меню.
- Нажмите,
Nextи сервер соберет драйверы, необходимые для установки выбранной вами операционной системы.
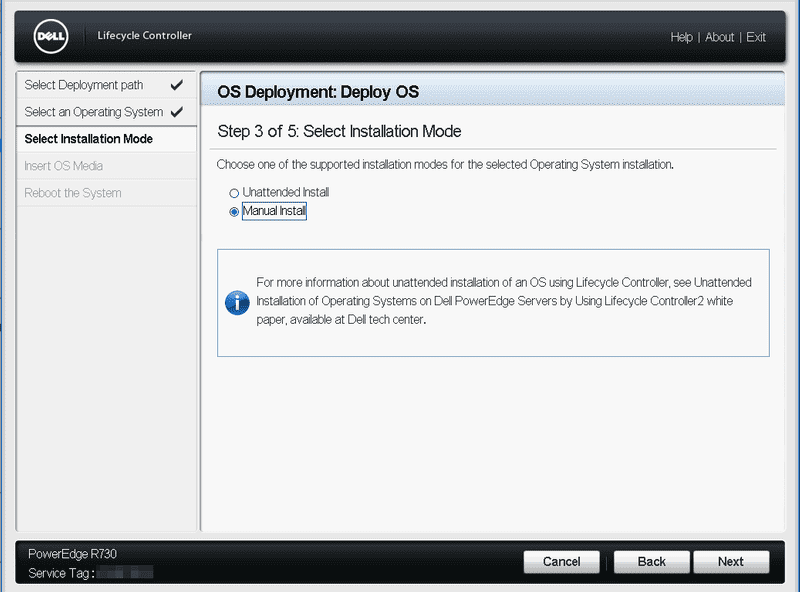
- На третьем шаге выберите
Manual Installи щелкнитеNext. После этого сервер DELL проверит образ операционной системы.
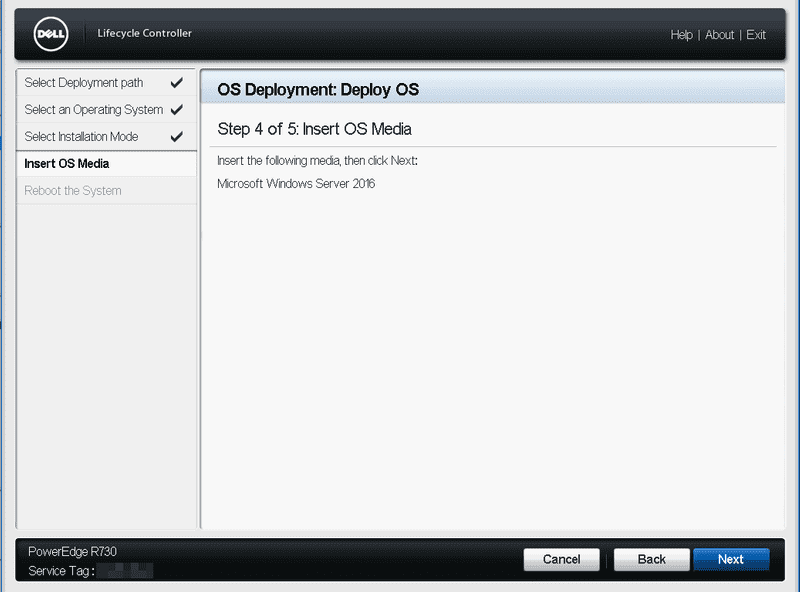
- На четвертом шаге просто нажмите
Next, потому что образ был ранее интегрирован через iDRAC.
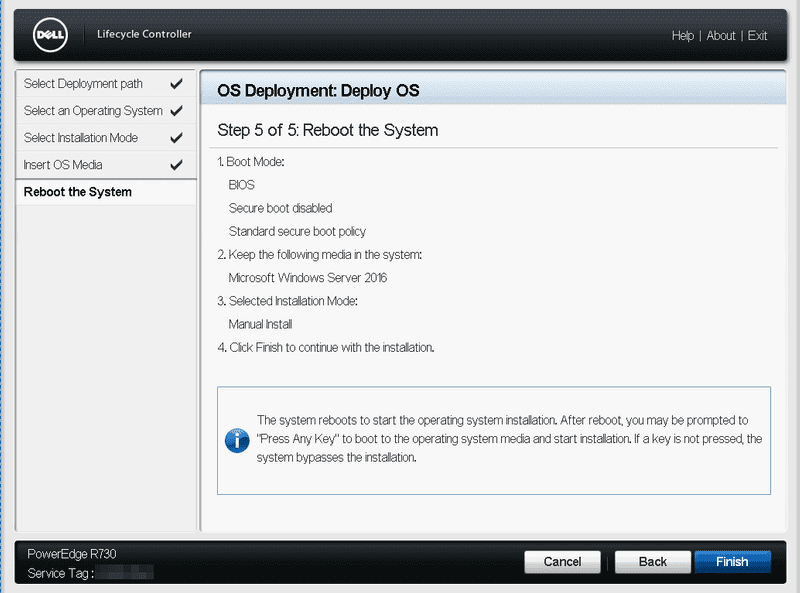
- На пятом и последнем шаге вы увидите обзор выбранных настроек. Щелкните,
Finishесли настройки верны. После этого сервер перезагрузится и начнет установку Windows.
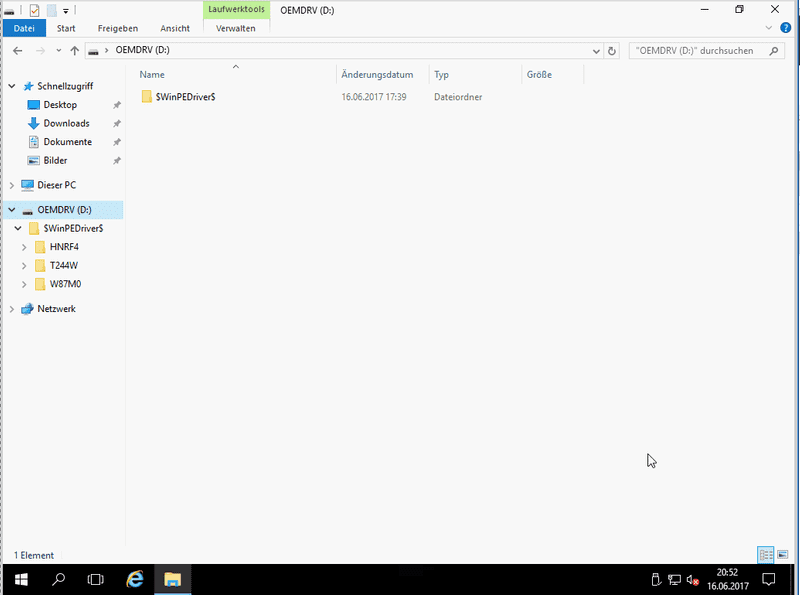
- Если драйверы отсутствуют после установки операционной системы, у вас есть виртуальный диск, на котором доступны драйверы для операционной системы. Этот диск автоматически получает имя
OEMDRVсервера.