Вступление
В этой статье представлена информация о конкретных условиях использования сервера Dell PowerEdge Gen14.
Как мне подключиться к iDRAC?
В письме о завершении заказа указано два IP-адреса; один для самого сервера, а другой для iDRAC. Данные для входа в iDARC указаны в электронном письме под данными для входа на сам сервер (это отдельные входы).
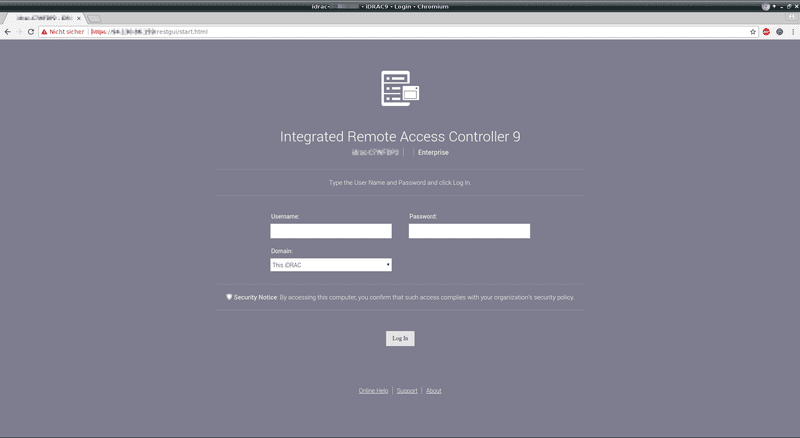
Просто введите IP-адрес iDRAC в адресную строку браузера и подтвердите все возможные предупреждения системы безопасности. После этого вы увидите веб-интерфейс и сможете войти в систему с данными для входа в iDRAC. На этом этапе вы можете использовать функцию KVM , включать и выключать сервер , монтировать ISO-образ для установки и диагностировать проблемы с оборудованием .
Как изменить пароль iDRAC?
Сначала войдите в iDRAC и выберите в меню iDRAC Settingsпункт Users.
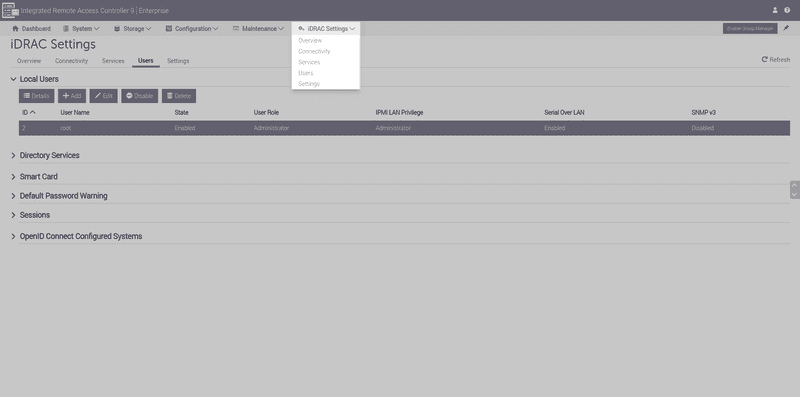
Теперь нажмите на пользователя, пароль которого вы хотите изменить (например, root), а затем на Editкнопку.
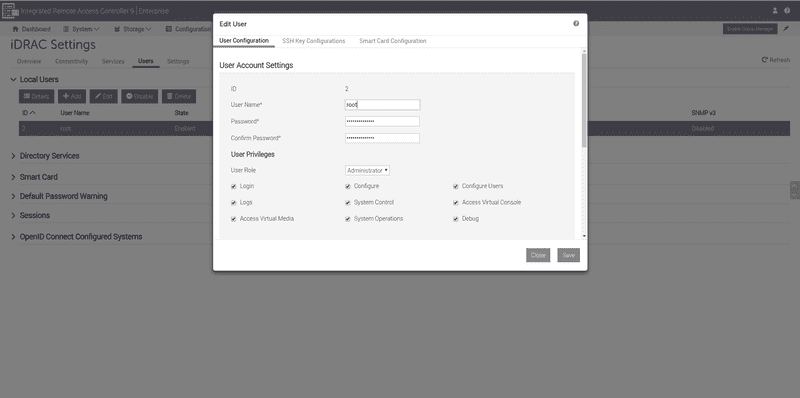
В появившемся всплывающем окне вы уже можете изменить пароль в соответствующих полях, а затем применить его, нажав Save.
Что такое функция KVM и как ею пользоваться?
Функция KVM , а точнее KVM over IP function, позволяет вам использовать сервер по сети так, как если бы вы находились прямо перед машиной с непосредственно подключенными экраном, клавиатурой и мышью. Когда вы входите в iDRAC, вы видите предварительный просмотр текущего видеовыхода сервера в правой трети веб-сайта.
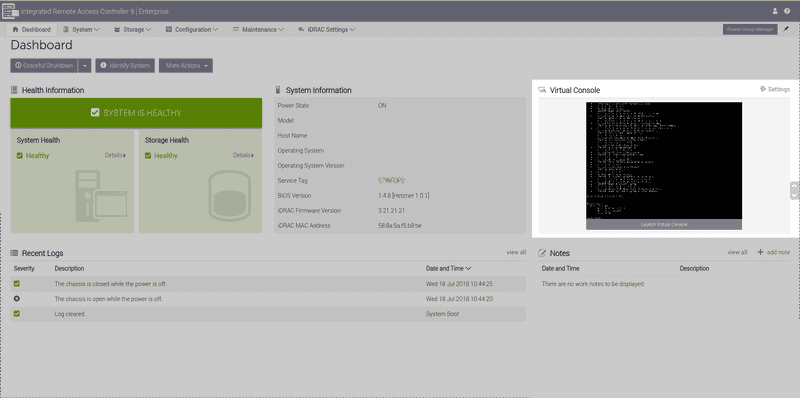
Если вы нажмете на Launch Virtual Consoleпод предварительным просмотром и подтвердите запросы всплывающих окон для адреса iDRAC, сначала откроется новое окно. В этом окне вы должны добавить исключение для сертификата SSL. После этого вы будете подключены в реальном времени и сможете управлять сервером, как и любым другим компьютером. Для специальных функций, таких как перезагрузка или для отправки определенных комбинаций клавиш (например CTRL-ALT-DEL), используйте меню Console Controlsв этом окне KVM.
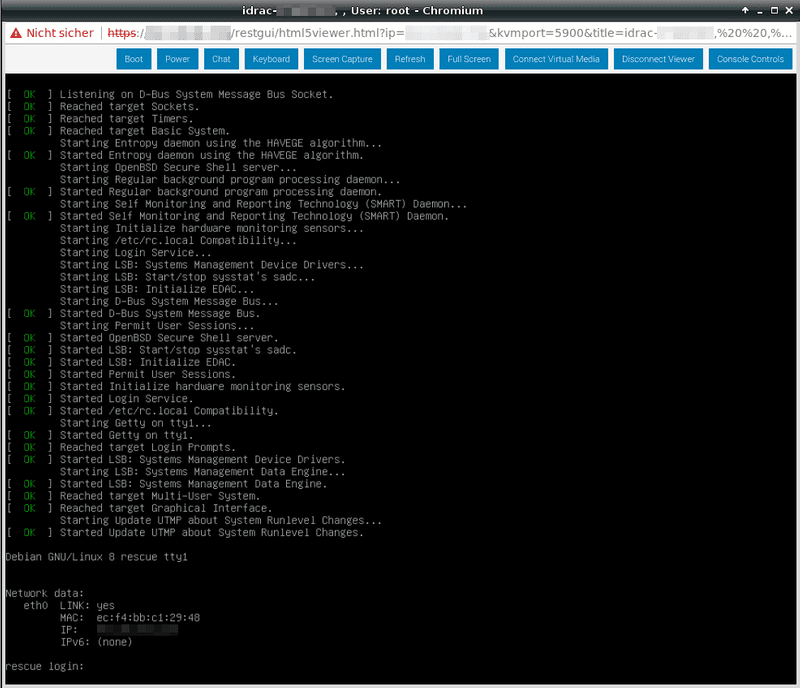
Как мне настроить RAID-контроллер?
Сначала войдите в iDRAC и выберите Storage configurationв верхнем меню под Configuration.
Теперь выберите PERC H730P Miniконтроллер в Controllerраскрывающемся меню и прокрутите вниз, пока не увидите элемент Virtual Disk Configuration. Там вы нажимаете на кнопку Create Virtual Disk.
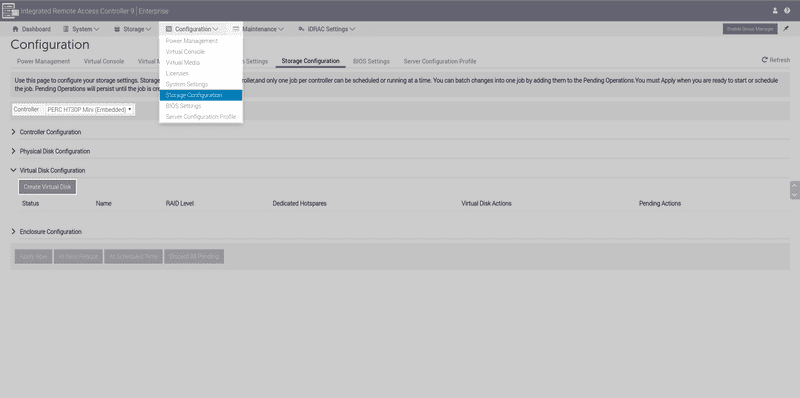
Теперь открывается новое окно, в котором вы сначала выбираете желаемый уровень RAID. В нашем примере мы используем RAID-1.
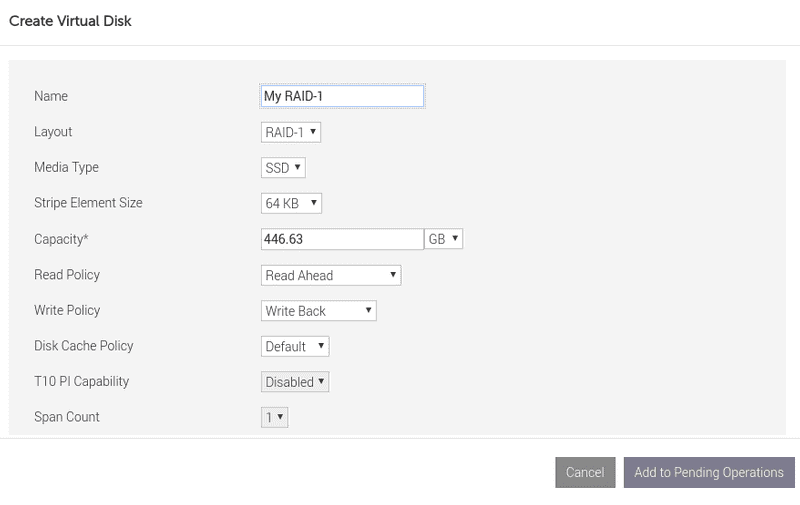
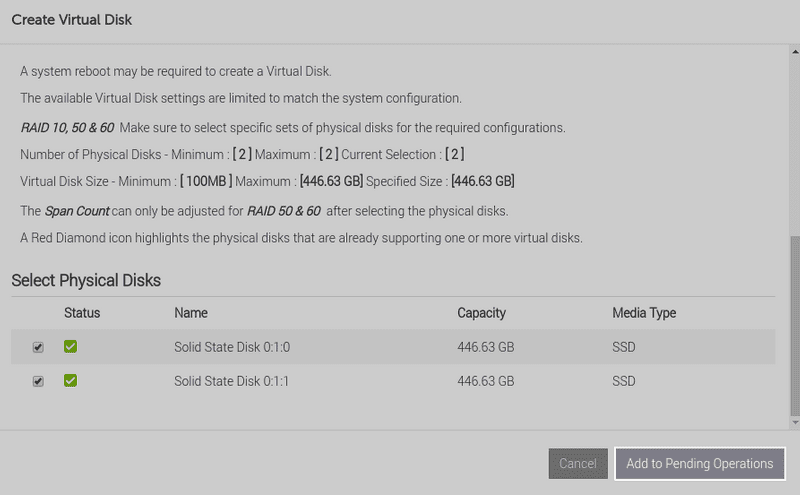
После выбора уровня RAID прокрутите окно вниз и выберите диски, которые должны принадлежать массиву. Затем нажмите Add to Pending Operations.
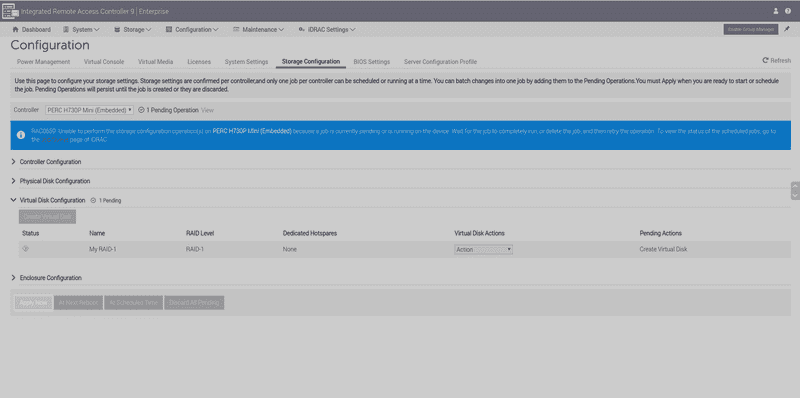
После добавления задачи настройки RAID прокрутите вниз и выберите, когда следует выполнить процесс. В нашем примере мы выбираем Apply now.
Теперь вы можете отслеживать статус процесса в Job Queue. Для этого нажмите Maintenanceв верхнем меню, а затем на Job Queue.
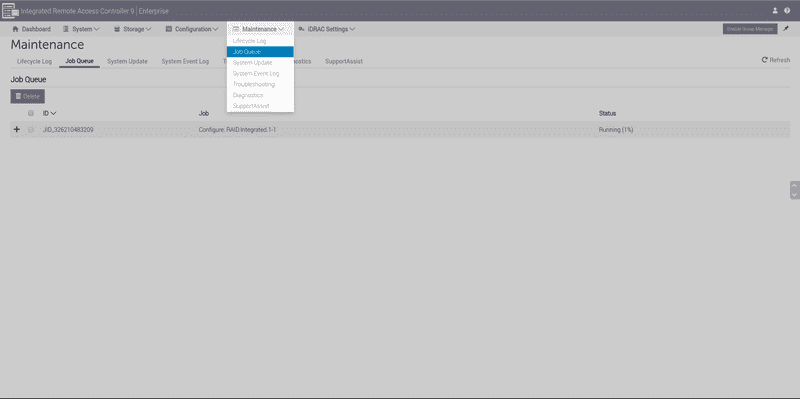
Если процесс достигает статуса Completed, логический диск должен быть виден в операционной системе в это время и должен быть виден в обзоре в пункте меню Storage-> Overview-> Virtual Disks.

Как смонтировать ISO-образ?
Для этого выберите опцию Connect Virtual Mediaв окне KVM . Появится другое окно, в котором вы можете напрямую выбрать локальные диски или передавать образы ISO (CD / DVD) на сервер. Если вы выбрали один из вариантов и выбрали устройство / ISO, нажмите соответствующую Map Deviceкнопку и, наконец , нажмите Close. Локальный диск / ISO теперь должен появиться в меню операционной системы / загрузки.
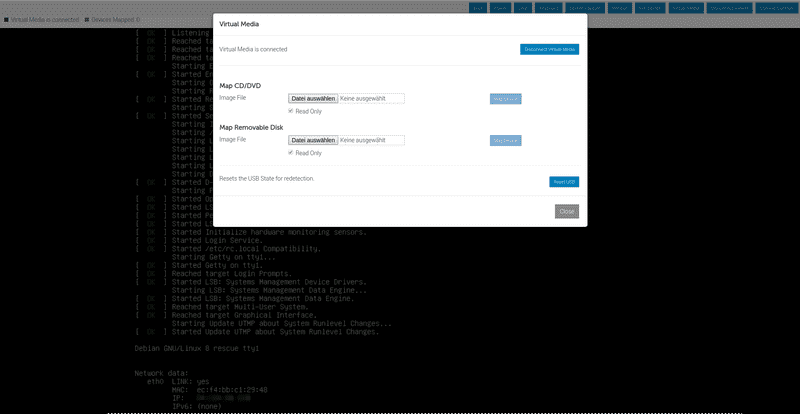
Если вы перезапустите сервер сейчас, вы сможете загрузиться с образа так же, как с любого другого диска. Для этого нажмите, F11чтобы перейти в меню загрузки, когда увидите сообщение о необходимости нажать F11. Еще более простой способ загрузиться с образа — выбрать соответствующий пункт Virtual CD/DVD/ISOв меню Next Bootокна KVM.
Как смонтировать образы операционной системы с зеркала Hetzner или Storage Box?
Чтобы помочь нашим клиентам установить Windows или VMware ESXi, мы предоставляем ряд образов этих операционных систем.
Вы можете найти изображения, которые мы предлагаем, на двух наших зеркалах:
- http://download.hetzner.de/ Вы можете получить к нему доступ из любого места, и для входа в систему требуется имя пользователя и пароль. Вы можете найти эти данные в конце электронного письма об активации сервера, в котором мы в Hetzner Online отправили вам данные для входа на сам сервер.
- http://mirror.hetzner.de/ Вы можете получить доступ к нему только из сети Hetzner, и для этого не требуется пароль.
В следующих примерах используется внутреннее зеркало, хотя ниже также есть ссылка на внешнее зеркало. Вы можете использовать эту ссылку на внешнее зеркало, чтобы проверить точные имена файлов образов операционной системы.
Windows
Имеющиеся у нас образы Windows можно найти по адресу http://download.hetzner.de/bootimages/windows/ .
Эти образы Windows прямо от Microsoft и не содержат никаких изменений от нас. Они не поставляются с лицензией и, таким образом, могут использоваться для установки чистой Windows на сервере, которая затем может быть активирована вашим собственным лицензионным ключом.
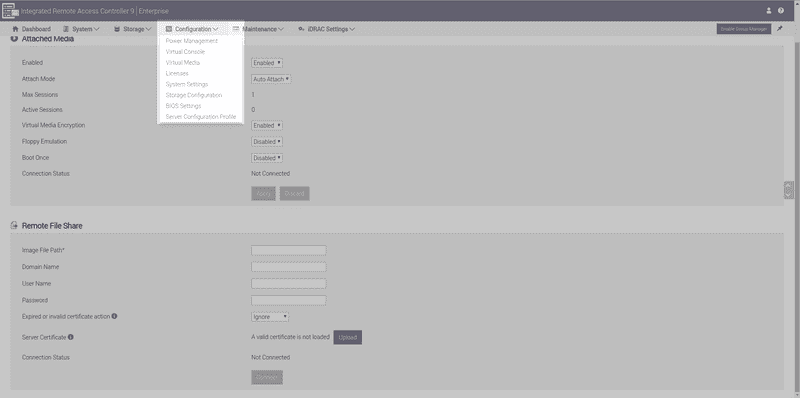
- Файл изображения с именем пути можно скопировать прямо с нашего зеркала.
- Пример:
//mirror.hetzner.de/windows/SW_DVD9_Win_Svr_STD_Core_and_DataCtr_Core_2016_64Bit_English_-2_MLF_X21-22843.ISO
- Пример:
- Поля «Имя пользователя» и «Пароль» можно оставить пустыми, поскольку они не нужны.
- Теперь iDRAC должен отображать значение
ConnectedвConnection Status ... - Теперь вы можете установить следующий загрузочный диск в окне KVM на
virtual CD/DVD/ISO. Кроме того, вы также можете выбрать соответствующую запись в меню загрузки (F11) на экране BIOS POST.
VMware ESXi
Имеющиеся у нас образы VMware можно найти по адресу http://download.hetzner.de/bootimages/vmware/.
Образы VMware можно смонтировать так же, как и образы Windows (как показано выше).
- Имя общего ресурса должно быть
vmwareвместоwindows.- Пример:
//mirror.hetzner.de/vmware/VMware-VMvisor-Installer-6.5.0-4564106.x86_64.iso
- Пример:
Использование ящика для хранения
Наши продукты Storage Box доступны через SAMBA / CIF (если они включены), то есть их можно использовать для размещения образа, который затем можно смонтировать через iDRAC.
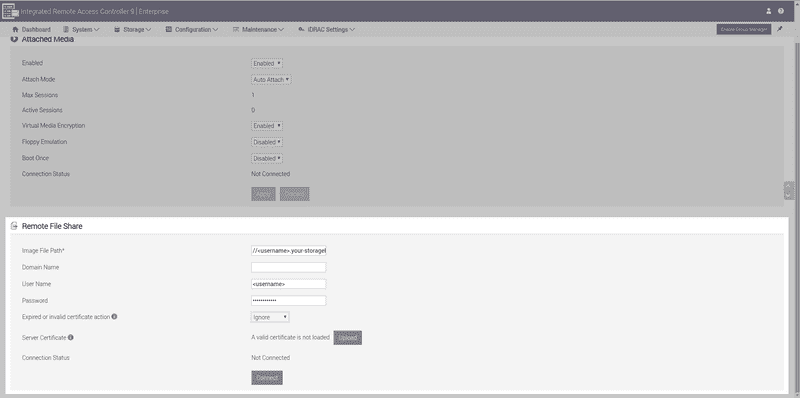
<username>это имя пользователя вашего Storage Box.<file_name>это имя файла ISO-файла.- Если вы поместили файл ISO в подпапку, укажите это перед именем файла. Например:
<username>.your-storagebox.de/backup/installimages/<file_name>
- Если вы поместили файл ISO в подпапку, укажите это перед именем файла. Например:
- Пароль — тот, который вы установили для Storage Box.
Развертывание ОС через LCC (Lifecycle Controller)
Ваш сервер DELL имеет OS Deploymentфункцию, которая интегрирована в контроллер жизненного цикла вашего сервера. Эта функция предоставляет необходимые драйверы для операционной системы и сопровождает вас графическими мастерами при создании массива RAID, если на вашем сервере нет RAID.
Обратите внимание, что DELL поддерживает только сертифицированные операционные системы с помощью этой функции. Они могут отличаться от модели к модели. Для обзора операционных систем для вашего арендованного продукта посетите соответствующий веб-сайт DELL.
R640 (DX152 / DX292):
Если вы хотите использовать эту OS Deploymentфункциональность, вы должны сначала выбрать изображение по вашему выбору из нашего зеркала или вашего ящика для хранения. Как только вы выбрали образ, вам необходимо перезагрузить сервер и загрузить его в LCC, нажав F10в BIOS POST. В следующем примере показано, как использовать функцию развертывания ОС с Windows Server 2016.
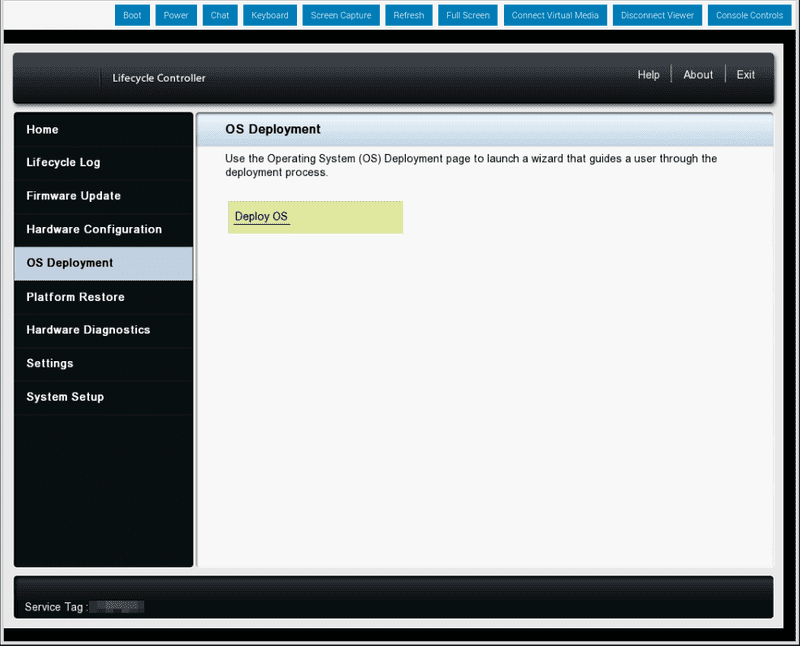
- Когда сервер загружается в LCC, щелкните
OS Deploymentв выборе слева, затем наDeploy OS
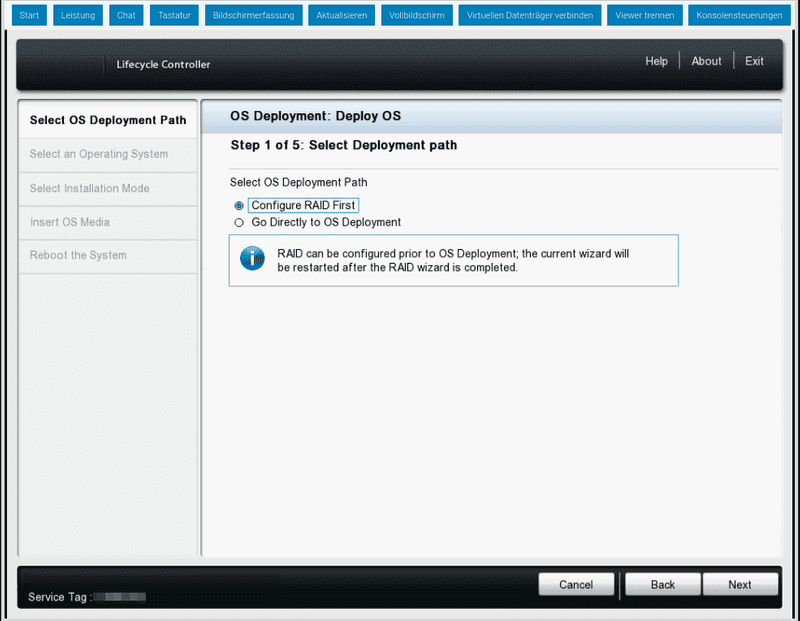
- Если вы еще не настроили RAID, теперь вы можете настроить его с помощью этого мастера. Если на вашем сервере уже существует RAID-массив, выберите
Go Directly to OS Deployment.
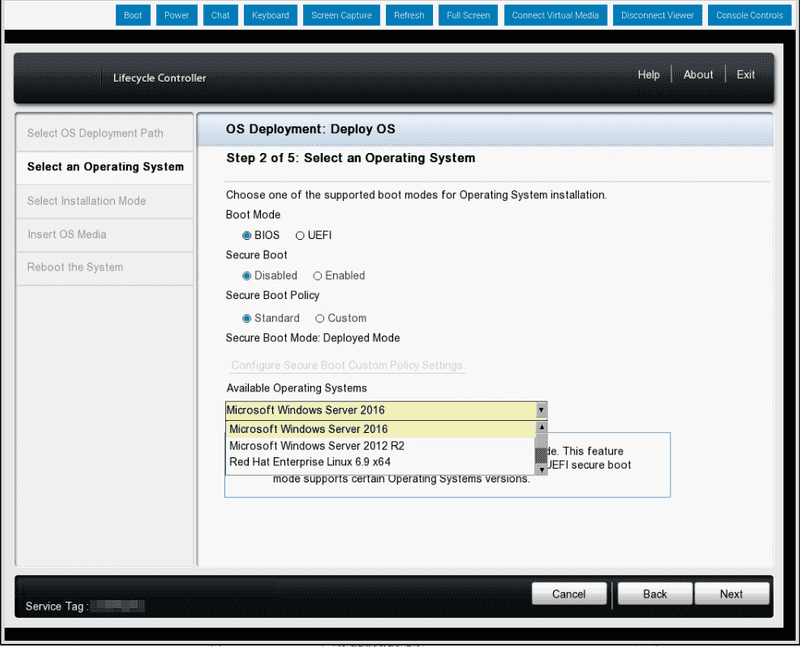
- На следующем шаге выберите, хотите ли вы установить операционную систему в режиме загрузки BIOS или UEFI. Затем в раскрывающемся меню выберите устанавливаемую операционную систему.
- Если вы выберете режим UEFI, вы также можете выбрать, хотите ли вы использовать его
Secure Bootили нет. - Теперь нажмите,
Nextи сервер соберет драйверы, необходимые для установки.
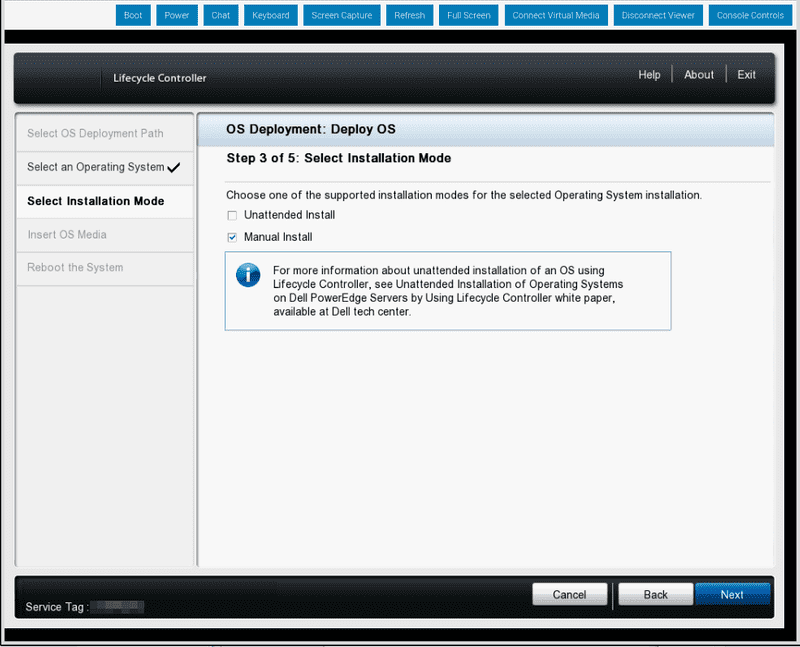
- На третьем шаге выберите
Manual Installи щелкнитеNext. После этого сервер DELL проверит образ операционной системы.
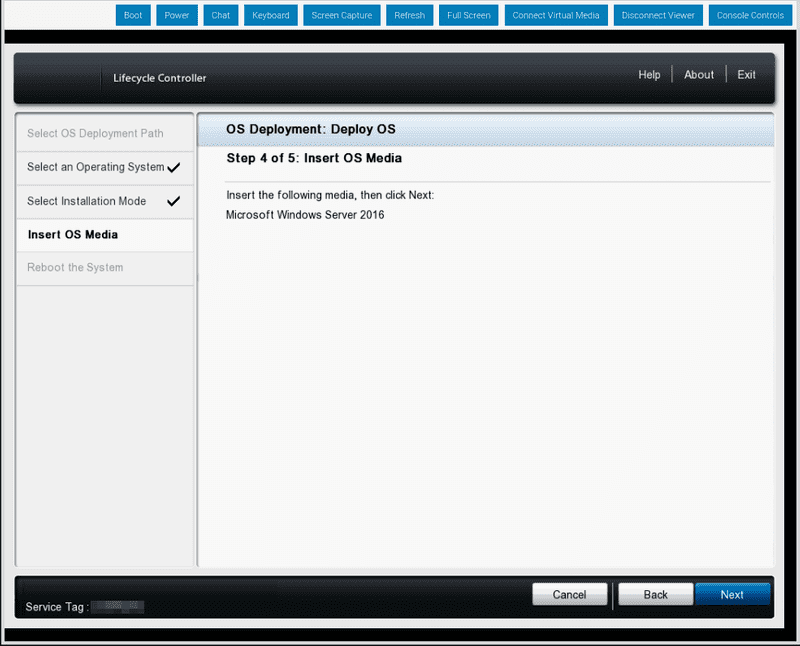
- На четвертом шаге просто нажмите
Next, потому что образ был ранее интегрирован через iDRAC.
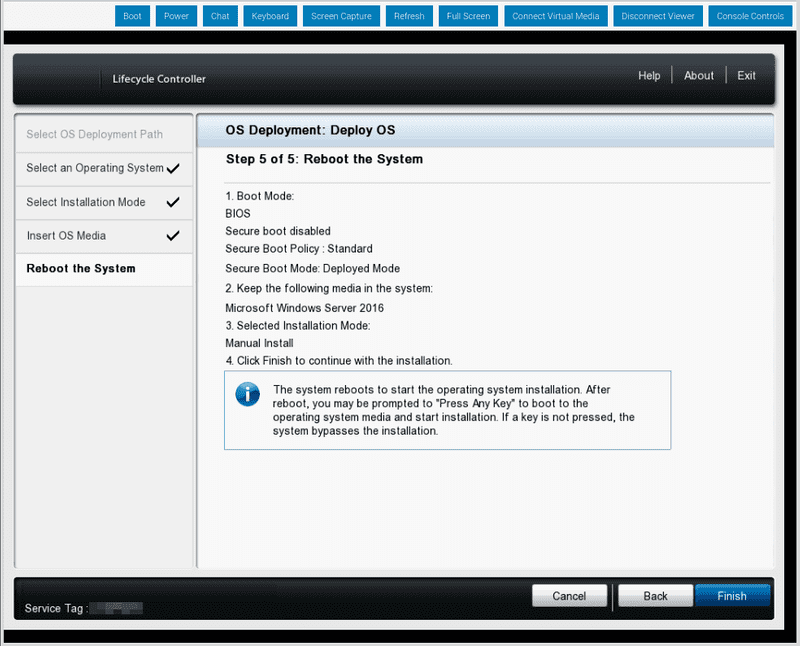
- На пятом и последнем шаге вы увидите обзор выбранных настроек. Щелкните,
Finishесли настройки верны. После этого сервер перезагрузится и начнет установку Windows.
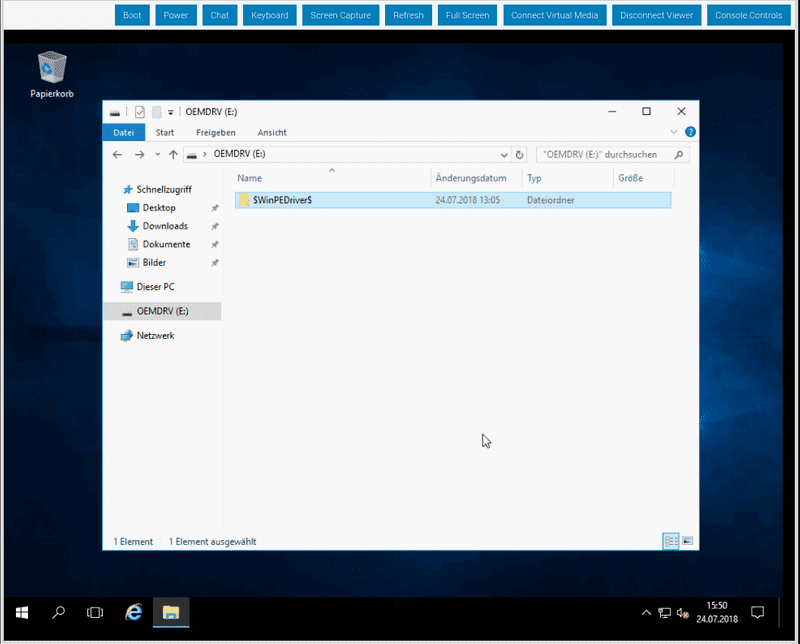
Если драйверы отсутствуют после установки операционной системы, у вас есть виртуальный диск, на котором доступны драйверы для операционной системы. Этот диск автоматически получает имя OEMDRVсервера.