Вступление
Файловые системы организуют способ хранения данных, но при некоторых обстоятельствах файловая система может быть повреждена, а некоторые ее части могут стать недоступными. Это может привести к отображению предупреждающих сообщений или к «странному» поведению системы, например, при сбое процессов и прекращении запуска программного обеспечения. В этом случае рекомендуется проверить целостность файловой системы.
В этой статье объясняются процедуры как для запуска ручной проверки файловой системы, так и для активации автоматической для систем Linux и Windows.
Проверка файловой системы Linux (FSCK)
Во-первых, вы должны определить файловые системы и их разделы в вашей системе, выполнив команду lsblk.
Если результат выглядит так, как показано ниже, и raidв TYPEстолбце есть несколько записей , у вас работает программный RAID. Здесь mdследует проверить все разделы, которые есть md0, md1а md2в этом примере:
root@your_host ~ # lsblk
NAME MAJ:MIN RM SIZE RO TYPE MOUNTPOINT
loop0 7:0 0 4G 1 loop
sda 8:0 0 447.1G 0 disk
├─sda1 8:1 0 4G 0 part
│ └─md0 9:0 0 4G 0 raid1
├─sda2 8:2 0 512M 0 part
│ └─md1 9:1 0 511.4M 0 raid1
└─sda3 8:3 0 442.6G 0 part
└─md2 9:2 0 442.5G 0 raid1
sdb 8:16 0 447.1G 0 disk
├─sdb1 8:17 0 4G 0 part
│ └─md0 9:0 0 4G 0 raid1
├─sdb2 8:18 0 512M 0 part
│ └─md1 9:1 0 511.4M 0 raid1
└─sdb3 8:19 0 442.6G 0 part
└─md2 9:2 0 442.5G 0 raid1Если результат выглядит более , как показано ниже, нет программного обеспечения RAID и разделы , чтобы проверить , являются sda1, sda2, sda3и sdb1в этом примере:
root@your_host ~ # lsblk
NAME MAJ:MIN RM SIZE RO TYPE MOUNTPOINT
loop0 7:0 0 4G 1 loop
sda 8:0 0 447.1G 0 disk
├─sda1 8:1 0 4G 0 part
├─sda2 8:2 0 512M 0 part
└─sda3 8:3 0 442.6G 0 part
sdb 8:16 0 447.1G 0 disk
└─sdb1 8:17 0 446G 0 partПоказать информацию проверки файловой системы
Чтобы проверить, когда была выполнена последняя проверка файловой системы и установлен ли уже автоматический режим, просто используйте следующую команду:
tune2fs -l /dev/<PARTITION> | grep -i 'mounted\|last checked\|interval'Поэтому просто замените <PARTITION>свои разделы и запустите его шаг за шагом. В этом примере мы проверяем раздел md2:
tune2fs -l /dev/md2 | grep -i 'mounted\|last checked\|interval'
Last mounted on: /
Last checked: Tue Feb 13 11:52:32 2020
Check interval: 0 (<none>) # Means that automatic mode is offАвтоматическая проверка файловой системы
Прежде чем активировать периодическую проверку файловой системы, вы должны подтвердить, что проверка будет выполняться автоматически во время некоторых из будущих перезагрузок, что может увеличить время процесса загрузки, а также время простоя вашего сервера. Следовательно, при определенных обстоятельствах вам лучше выполнять ручные проверки файловой системы через регулярные промежутки времени.
Чтобы активировать автоматическую проверку файловой системы, используйте следующие две команды:
tune2fs -c <BOOT_COUNT> /dev/<PARTITION>
tune2fs -i <MIN_TIME_BETWEEN> /dev/<PARTITION>Поэтому просто замените:
<BOOT_COUNT>со временем загрузки между проверками<PARTITION>с именем раздела<MIN_TIME_BETWEEN>с минимальным временем между проверками
Например, проверяйте раздел при md2каждой 3загрузке с минимальным интервалом 1m(месяц) между ними:
tune2fs -c 3 /dev/md2
tune2fs -i 1m /dev/md2Вы можете повторить эти две команды для всех своих разделов.
Ручная проверка файловой системы
Файловую систему вручную можно запустить с помощью системной утилиты fsck(проверка целостности файловой системы). Поскольку проверка файловой системы может выполняться только на не подключенных разделах, мы рекомендуем загрузить Rescue System . Если у вас есть тома LVM, это не всегда требуется — в этом случае просто перейдите к следующему разделу.
После входа в Rescue System используйте следующую команду, чтобы начать проверку с автоматическим восстановлением:
fsck -fy /dev/<PARTITION>Поэтому замените <PARTITION>имена разделов, которые нужно проверить, шаг за шагом, как в этом примере:
fsck -fy /dev/md0
fsck -fy /dev/md1
fsck -fy /dev/md2Ручная проверка файловой системы при использовании LVM
При использовании LVM (диспетчера логических томов) не требуется отключать соответствующую файловую систему во время проверки файловой системы, благодаря возможности создания моментального снимка. Следовательно, в некоторых случаях загрузка Rescue System не требуется.
umount /dev/<volume_group>/<volume>
OR
umount <mountpoint>- Если в выходных данных указано, что устройство в настоящее время используется, вам может потребоваться определить и остановить соответствующие процессы или выйти из системы пользователей:
umount /dev/vg0/data
umount: /dev/vg0/data: device is busy.
(In some cases useful info about processes that use
the device is found by lsof(8) or fuser(1))- Если это невозможно (например, с корневой файловой системой), требуется загрузка Rescue System для выполнения проверки файловой системы.
- После успешного размонтирования тома вы можете создать том моментального снимка:
lvcreate -s -n <snapshot_name> -L <snapshot_size> /dev/<volume_group>/<volume>- Важно: убедитесь, что размер снимка не занят во время проверки файловой системы. Следовательно, выберите размер снимка с достаточным запасом прочности.Пример:
lvcreate -s -n my_fsck_snapshot -L 30G /dev/vg0/data- Теперь просто перемонтируйте соответствующую файловую систему:
mount /dev/vg0/data /media/data- Пример:
mount /dev/<volume_group>/<volume> <mountpoint>- После этого вы можете запустить проверку файловой системы на томе моментального снимка, как на обычном разделе:
fsck -fy /dev/<volume_group>/<snapshot_name>- Пример:
fsck -fy /dev/vg0/my_fsck_snapshot - Наконец, удалите временно созданный том моментального снимка:
lvremove -f /dev/<volume_group>/<snapshot_name>- Пример:
fsck -fy /dev/vg0/my_fsck_snapshotЕсли вам не нужно держать том смонтированным во время проверки файловой системы, если вы загрузили свой сервер в Rescue System, вы можете просто выполнить проверку файловой системы на самом (отключенном) томе:
fsck -fy /dev/<volume_group>/<volume>Пример:
fsck -fy /dev/vg0/dataПроверка файловой системы Windows (CHKDSK)
Затем вывод сообщит вам о состоянии вашей файловой системы и любых выполненных действиях по ее восстановлению.
Автоматическая проверка файловой системы
Время от времени Windows автоматически запускает сканирование файловой системы при запуске, но чаще всего вам придется делать это самостоятельно, особенно в серверной среде, где система перезагружается нечасто. Даже если у вас просто возникают странные проблемы с приложениями, которые не загружаются или вылетают из строя, которые вы не смогли решить другим способом, вы можете проверить файловую систему вручную.
Ручная проверка файловой системы
Несмотря на то, что проверку файловой системы можно запустить и с помощью проводника Windows, использование командной строки является еще более простым методом. Если ваша система больше не загружается, вы можете запросить образ для восстановления Windows через раздел «Поддержка» в роботе вместе с консолью KVM и использовать там командную строку. В противном случае, если вы находитесь в загруженной системе Windows, откройте командную строку с правами администратора:
- Нажмите на
Windows symbolв левом нижнем углу экрана, или нажмитеWindowsилиSuperклавишу - Тип
cmd.exe - Одновременно нажмите клавиши
Ctrl+Shift+Enter, чтобы открыть командную строку с правами администратора. - Подтвердите отображаемый диалог, нажав на
Yes - Командная строка должна открыться, и ее заголовок должен начинаться с «Администратор»:

- В командной строке введите следующую команду и нажмите
Enter:chkdsk C: /f /r /xЕсли вы выполнили команду в работающей системе, нормально отображается следующее сообщение:
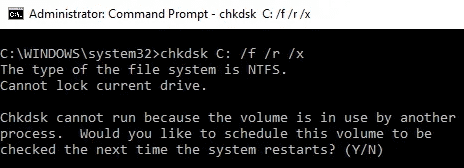
- В этом случае нажмите
YиEnter. Обратите внимание, что проверка файловой системы может занять довольно много времени (от пары минут до часов). Следовательно, мы рекомендуем подождать с требуемым перезапуском, который запускает проверку файловой системы, пока время простоя сервера не станет для вас подходящим. - В качестве следующего шага перезапустите сервер по своему усмотрению.
- Проверка файловой системы теперь проверяет целостность вашей файловой системы и автоматически устраняет проблемы:
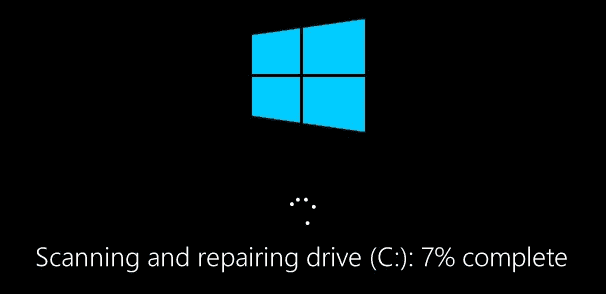
- После завершения проверки файловой системы ваша установленная система загрузится и снова станет доступной.
Если у вас используется более одного раздела в формате FAT , HPFS или NTFS , вам следует повторить процедуру CHKDSK и с оставшимися разделами. Поэтому откройте проводник Windows и нажмите «Компьютер» в левом столбце, в котором будут показаны эти разделы с их идентификаторами (например, C: D: E:…). Если вы уже проверили C:, просто повторите процедуру с оставшимися буквами дисков, заменив идентификатор диска в вышеупомянутой команде:
chkdsk D: /f /r /x
chkdsk E: /f /r /x
...Вы можете найти дополнительную информацию в документации Microsoft .
Если вы все еще сталкиваетесь с проблемами после восстановления всех файловых систем, вы также можете попробовать инструмент проверки файлов SFC.exe, который также описан в документации Microsoft .