Основная информация
Оборудование
- VMware vSphere Hypervisor 5.x и 6.0 (ESXi) использует файловую систему с именем vmfs5 (ранее vmfs3), которая использует GPT и поддерживает диски размером до 64 ТиБ (ранее 2 ТиБ).
- Программный RAID не поддерживается ESXi.
- Бесплатная версия ESXi, начиная с 5.5, поддерживает до 4 ТБ ОЗУ (ранее — 32 ГБ).
Конфигурация сети
- VMware vSphere Hypervisor — это операционная система, разработанная для чистой виртуализации и не поддерживающая ни NAT, ни маршрутизацию. Следовательно, можно использовать только настоящую мостовую установку.
- Для использования подсети необходимо настроить дополнительный IP-адрес в качестве виртуальной машины маршрутизатора.
Установка
- Установка и настройка ESXi занимает около 20-30 минут, даже без каких-либо предварительных знаний. Пожалуйста, ознакомьтесь с Руководством по установке для получения дополнительной информации об установке ESXi.
Лицензия
- После установки у системы есть тестовая лицензия, срок действия которой истекает через 60 дней. Для длительного использования ОС требуется отдельная (бесплатная) лицензия. Это можно запросить, зарегистрировавшись на сайте VMware:
- Лицензию можно ввести через vSphere Client, на вкладке Configuration , в разделе Software, а затем в пункте меню Licensed functions . После выбора вы можете нажать кнопку « Изменить» справа и ввести лицензионный ключ.

Информация о компании Hetzner
Установленное оборудование
Модели Dell PowerEdge DX150, DX151, DX290, DX291 и DX141 сертифицированы и совместимы со всеми версиями, начиная с 5.0. DX152 и DX292 совместимы, начиная с 6.5.
Все остальные модели не сертифицированы VMware, но в большинстве случаев они могут работать с VMware vSphere / ESXi.
Совместимость
(Вся информация может быть изменена)
| Модель | Версия vSphere / ESXi |
|---|---|
| AX50-SSD / AX60-SSD | с 6.5a требуется дополнительная сетевая карта Intel |
| AX41 / AX51 | из 6.7 Обновление 2 (возможно, потребуется дополнительная сетевая карта) |
| AX61-NVMe | из 6.7 Обновление 2 |
| AX100 | с 6,7 |
| AX160 | из 6.5 Обновление 2 / 6.7 |
| AX161 | из 6.7 Обновление 2 |
| PX92 | с 6.5 |
| PX91 / PX121 | из 5.5 Обновление 1 |
| PX90 / PX120 | от 5.1 |
| PX61 | из 6.0 Обновление 2 |
| PX62 | из 6.5 Обновление 2 / 6.7 Обновление 1 |
| PX60 / PX70 | из 5.5 Обновление 1 |
| EX61 | с 6.5 |
| EX52 / EX62 | из 6.5 Обновление 2 / 6.7 Обновление 1 |
| EX41 / EX41S / EX51 / EX42 | из 5.5 Update 3 / 6.0 Update 2 (возможно, потребуется дополнительная сетевая карта) |
| EX40 / EX60 | 5.0 — 5.1 Обновление 2, так как требуется 5.5 дополнительных сетевых карт |
| EX6 / EX6S / EX8 / EX8S | от 5.0 |
| EX4 / EX4S / EX10 | от 5.0 (с дополнительной сетевой картой) |
| EQ4 / EQ6 / EQ8 / EQ9 | 5.0 — 5.1 Обновление 2, так как требуется 5.5 дополнительных сетевых карт |
ЗАМЕТКИ:
- Упомянутые выше модели должны работать с соответствующей версией. Однако более новые версии не обязательно совместимы. Чтобы убедиться, пожалуйста, соберите свою информацию.
- Драйвер Realtek, присутствующий в ESXi 5.0–5.1 Update 2, был просто технической демонстрацией, которая не обновлялась. Поэтому для бесперебойной работы рекомендуется сервер с сетевой картой Intel (PX60, PX91, DX151 и т. Д.).
- Для установки vSphere 5.5 или новее на EX40, EX60 и некоторых моделях EX41 / EX51 требуется настраиваемый установочный ISO-образ, который включает драйверы для Realtek NIC ( http://www.bussink.ch/?p=1228 ). В качестве альтернативы можно установить дополнительную совместимую сетевую карту. Стоимость дополнительной совместимой сетевой карты см. Здесь: Оборудование корневого сервера.
- Установка ESXi на старых DS или серверах X является не возможным.
- При установке на сервер с несколькими идентичными дисками ESXi потенциально может отображать диски в другом порядке, чем это делает BIOS. Если после завершения установки и перезапуска на экране остается пустой и только мигающий курсор, попробуйте загрузиться с другого диска.
конфигурация сети
- Для связи между несколькими серверами ESXi в одной подсети необходимы маршруты хоста через шлюз из-за ограничений сетевой безопасности.
host A
esxcfg-route -a <IP Host B> 255.255.255.255 <Gateway IP>host B
esxcfg-route -a <IP Host A> 255.255.255.255 <Gateway IP>Единые IP-адреса
- IP-адреса по умолчанию статически сопоставляются с MAC-адресом хоста. Однако можно получить отдельные MAC-адреса для дополнительных одиночных IP-адресов через Robot. Затем их можно настроить для виртуальных машин. Чтобы назначить эти MAC-адреса, войдите в Robot, выберите «Сервер» в меню слева, выберите желаемый сервер и затем щелкните вкладку «IP-адреса». Здесь вы можете щелкнуть значок рядом с отдельным IP-адресом, чтобы получить MAC-адрес.
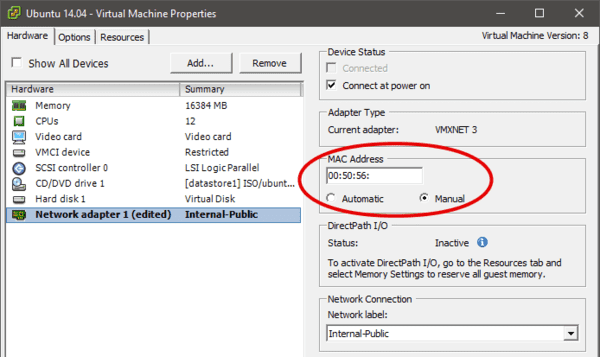
Подсети
- Чтобы использовать подсеть (IPv4, а также IPv6) в ESXi, требуется как минимум один дополнительный IP-адрес в качестве виртуальной машины маршрутизатора, поскольку сам ESXi не может маршрутизировать. При заказе подсети обязательно обратите внимание на то, что она требуется для ESXi и должна маршрутизироваться на дополнительный одиночный IP-адрес.
ВАЖНО Поскольку подсети IPv6 маршрутизируются на локальные адреса канала (на основе MAC), IPv6 можно использовать только ограниченным образом (т. Е. В одной виртуальной машине).
IPv4
Письмо с подтверждением подсети содержит (например) следующую информацию:
Below you will find the IP subnet added to your server 192.168.13.156.
Subnet: 192.168.182.16 /28
Mask: 255.255.255.240
Broadcast: 192.168.182.31
Usable IP addresses:
192.168.182.17 to 192.168.182.30Вы НЕ получаете отдельный MAC-адрес для каждого IP-адреса из подсети.
IPv6
Все серверы имеют подсеть IPv6 / 64. Чтобы узнать, какая подсеть IPv6 есть у вашего сервера, проверьте вкладку IP-адресов сервера в Robot .
Если вы заказали сервер до февраля 2013 г., эту подсеть можно заказать (бесплатно) через Robot, и она будет автоматически активирована.
Подсеть IPv6 направляется на локальный адрес канала по умолчанию (полученный из MAC-адреса) основного IP. С помощью робота маршрутизация подсети IPv6 может быть переключена на локальный адрес канала виртуального MAC (другими словами, на дополнительный одиночный IP-адрес). Это можно сделать в Robot , используя тот же символ, который находится рядом с дополнительными одиночными IP-адресами для запроса виртуальных MAC-адресов. Хост-система, как и сам ESXi, не получает адреса IPv6. Это не является ни необходимым, ни возможным, потому что ESXi не может работать со шлюзом fe80 :: 1.
Чтобы использовать эти IP-адреса в виртуальных машинах, необходима виртуальная машина маршрутизатора, дополненная дополнительной виртуальной сетевой картой из новой подсети. Для самой подсети требуется новый vSwitch в ESXi, к которому будут подключены все виртуальные машины в подсети.
Заметки
Тип сетевой карты для виртуальной машины маршрутизатора не должен быть VMXNET2или VMXNET3, иначе производительность TCP может быть очень плохой. В качестве обходного пути LROв виртуальной машине можно отключить через disable_lro=1. Более подробную информацию об этой ошибке можно найти здесь: http://www.vmware.com/support/vsphere4/doc/vsp_esxi41_vc41_rel_notes.html
После обновления до VMware ESXi 5 эта проблема может появиться снова. Вы можете решить эту проблему, отключив большую разгрузку приема (LRO) на хосте ESXi:
- Войдите на хост ESXi с помощью клиента vSphere.
- Выберите хост -> Конфигурация -> Программное обеспечение: Расширенные настройки.
- Выберите Сеть и прокрутите вниз чуть больше половины.
- Установите следующие параметры от 1 до 0:
Net.VmxnetSwLROSL
Net.Vmxnet3SwLRO
Net.Vmxnet3HwLRO
Net.Vmxnet2SwLRO
Net.Vmxnet2HwLROПерезагрузите хост ESXi, чтобы активировать эти изменения.
Если у вас возникают проблемы с подключением в системах с сетевыми картами Realtek, то при определенных обстоятельствах отключение разгрузки и активация опроса могут решить эту проблему. Однако это также снижает производительность.
- разгрузка контрольной суммы: деактивировано
- разгрузка сегментации: деактивировано
- большая разгрузка приема: деактивировано
- опрос устройства: включен
Подготовка в клиенте vSphere
- Создайте vSwitch (в примере используется имя «subnetz»)
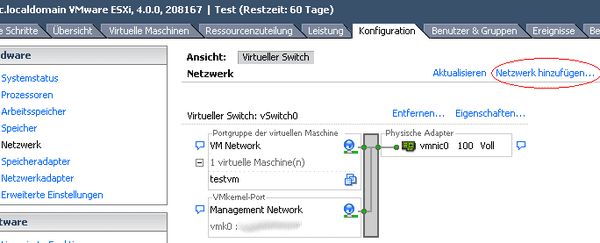

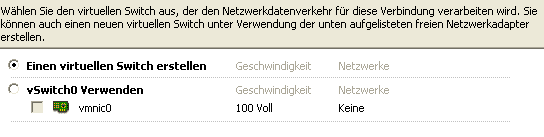
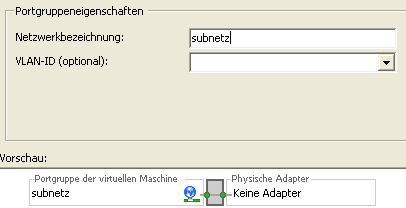
- Добавьте вторую сетевую карту к виртуальной машине маршрутизатора. Подключенная сеть: subnetz (ранее созданный vSwitch)
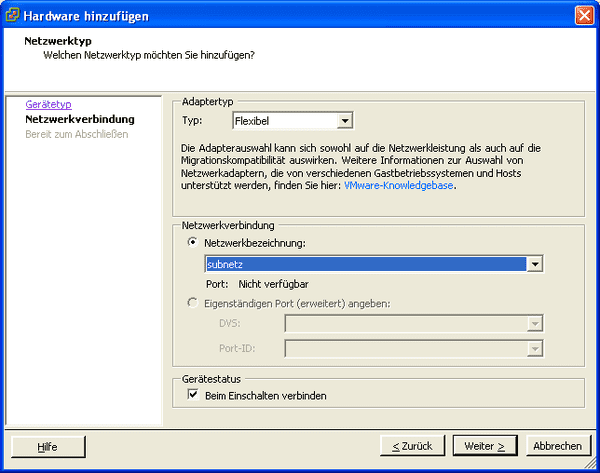
- Сетевая карта виртуальной машины в подсети. Подключенная сеть: подсеть
Обзор сети должен показать следующее:
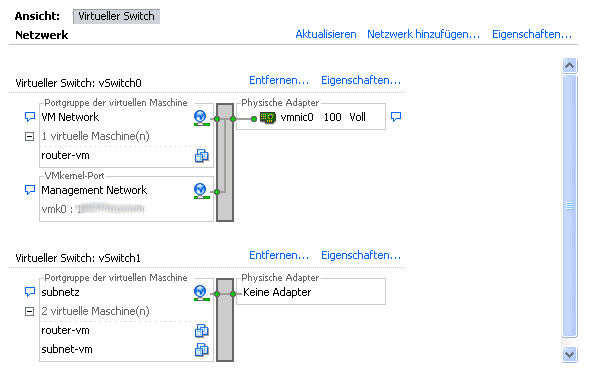
Конфигурация виртуальной машины маршрутизатора
- Пример
/etc/network/interfacesвиртуальной машины на маршрутизаторе
# The loopback network interface
auto lo
iface lo inet loopback
# The primary network interface
# WAN-NIC im VMnetwork
auto eth0
iface eth0 inet dhcp
# for the IPv6 subnet the configuration is analog to other virtualisations
iface eth0 inet6 static
address 2a01:4f8:61:20e1::2
netmask 128
gateway fe80::1
# LAN NIC in Subnet
auto eth1
iface eth1 inet static
address 192.168.182.30
netmask 255.255.255.240
# The prefix/netmask can/must be changed according to the amount of network
# segments
iface eth1 inet6 static
address 2a01:4f8:61:20e1::2
netmask 64- Пример
/etc/network/interfacesвиртуальной машины Linux в подсети
# The loopback network interface
auto lo
iface lo inet loopback
# The primary network interface
auto eth0
iface eth0 inet static
address 192.168.182.17
netmask 255.255.255.240
gateway 192.168.182.30
iface eth0 inet6 static
address 2a01:4f8:61:20e1::4
netmask 64
gateway 2a01:4f8:61:20e1::2Виртуальная машина маршрутизатора теперь подключена к обеим сетям и может использоваться в качестве шлюза для виртуальных машин в подсети. Не забудьте активировать IP-переадресацию в ядре:
echo 1 > /proc/sys/net/ipv4/ip_forward
echo 1 > /proc/sys/net/ipv6/conf/all/forwardingЧтобы сделать это постоянным при перезагрузках, добавьте следующую строку в /etc/sysctl.conf
net.ipv4.ip_forward=1
net.ipv6.conf.all.forwarding=1Теперь виртуальные машины должны быть доступны (например, через SSH) через назначенные им IP-адреса.
Инструкция по установке
- Выберите Rescue System в качестве ОС для заказанного вами сервера.
- Если вам нужен RAID, вы можете добавить 4-портовый RAID-контроллер, поскольку ESXi не поддерживает программный RAID.
- Как только сервер будет в сети (вы получите электронное письмо от нас, информирующее вас об этом), вы можете заказать консоль KVM и использовать ее для виртуального монтирования ISO-файла той версии ESXi, которую вы хотите установить. Дополнительную информацию о заказе консоли KVM и ее использовании для установки ОС можно найти на странице консоли KVM .
После этого должен отобразиться следующий экран:
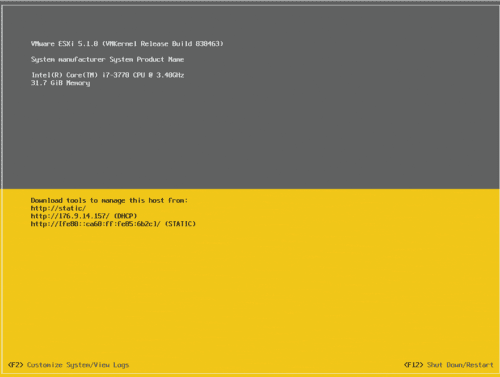
- После перезагрузки войдите, используя пароль, который вы ввели во время установки. Это пароль root для SSH, а также пароль для клиента VMware vSphere (требуется Windows). Затем его можно будет загрузить отдельно через браузер.
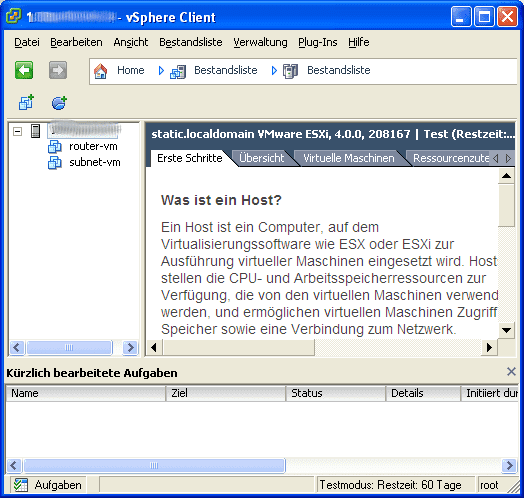
- После успешной установки вы можете заказать до трех дополнительных одиночных IP-адресов через Robot. Вы можете получить MAC-адрес для своего дополнительного IP- адреса через Robot на вкладке IP-адресов . Вы увидите небольшую кнопку рядом с IP-адресом. Нажатие на эту кнопку даст IP-адресу виртуальный MAC.
- Настройте MAC-адреса виртуальных серверов с соответствующими IP-адресами через vSphere. Как только это будет сделано, даже DHCP будет работать через сеть Hetzner!
Для получения дополнительной информации о ESXi и его использовании посетите официальный сайт.
Ручная установка обновлений
Установку обновлений в бесплатной версии можно произвести только через консоль или через VMware Go. Обновление может занимать несколько сотен мегабайт, что может занять много времени при стандартном DSL-соединении, поэтому следующее руководство может помочь. Вы делаете это на свой страх и риск. Нет никаких гарантий на правильность!
Обязательным условием является доступ с активацией SSH и нахождение системы в режиме обслуживания. Это можно активировать с помощью:
vim-cmd hostsvc/maintenance\_mode\_enter
Обновление vSphere 5.0 до 5.1
Прежде всего, VMware-ESXi-5.1.0-799733-depot.zipнеобходимо загрузить обновление со страницы обновлений VMWare и сохранить на хосте ESXi.
После того, как все виртуальные машины были выключены и система перешла в режим обслуживания vim-cmd hostsvc/maintenance_mode_enter, обновление можно установить двумя способами. Следующая команда обновляет систему и удаляет все пакеты, не включенные в обновление. Это эквивалентно новой установке.
esxcli software profile install -d /vmfs/volumes/datastore1/VMware-ESXi-5.1.0-799733-depot.zip -p ESXi-5.1.0-799733-standardВ качестве альтернативы только пакеты, содержащиеся в обновлении, могут быть обновлены до их новых версий, а все остальные пакеты останутся нетронутыми.
esxcli software profile update -d /vmfs/volumes/datastore1/VMware-ESXi-5.1.0-799733-depot.zip -p ESXi-5.1.0-799733-standardНаконец, необходимо перезагрузить систему. Когда виртуальные машины включаются в первый раз после перезагрузки, возможно, появится сообщение о том, что виртуальная машина была скопирована или перемещена. Это происходит потому, что UUID меняются во время обновления. В этой ситуации вы можете смело выбрать «ВМ была перемещена». См. Также: Страница справки VMware
Установка патчей
После того, как патчи были перенесены в систему, их можно устанавливать. Важно ввести полное имя пути, например:
esxcli software vib install --depot="/vmfs/volumes/datastore1/patches/ESXi510-201210001.zip"
Installation Result
Message: The update completed successfully, but the system needs to be rebooted for the changes to be effective.
Reboot Required: true
[...]После перезагрузки необходимо выйти из режима обслуживания:
vim-cmd hostsvc/maintenance_mode_exit
Мониторинг RAID-контроллера
Контроллер 3ware
Для контроллера 3ware существует как поставщик CIM, так и интерфейс командной строки. 64-разрядный интерфейс командной строки для Linux можно использовать, начиная с версии 9.5.2.
Примечание. Контроллеры 3ware поддерживаются ESXi 5.0 только через внешний драйвер.
Контроллер Adaptec
Для контроллеров Adaptec поставщик CIM и интерфейс командной строки (arcconf) должны быть установлены вручную. Требуется актуальная версия драйвера. Руководство по установке можно найти на сайте Adaptec (PDF)
Мониторинг может быть достигнут путем установки удаленного ARCCONF через систему Windows / Linux.
$ arcconf GETCONFIG 1 AD
Контроллер LSI
LSI предоставляет так называемого поставщика CIM / SMIS. После установки на странице мониторинга оборудования в клиенте vSphere отображается состояние RAID. Однако активный сигнал тревоги возможен только в платной версии и при запуске vCenter.
В качестве альтернативы можно установить инструмент командной строки MegaCLI , который также используется для управления контроллером RAID. Сценарий может использоваться для автоматизации отображения информации о состоянии. Этот сценарий и уведомления должны запускаться с другого сервера.
Параллельная работа встроенного контроллера / аппаратного RAID
Во время установки ESXi видит только один тип хранилища, то есть либо встроенный контроллер SATA, либо дополнительный контроллер RAID. Если диски подключены к обоим, то приоритет отдается аппаратному контроллеру, а диски, подключенные к встроенному контроллеру, невидимы. Эти диски все еще можно использовать, загружая соответствующий модуль ядра вручную.
/sbin/vmkload_mod ahci
Чтобы этот модуль загружался автоматически во время запуска, необходимо добавить строку выше к /etc/rc.localи /sbin/auto-backup.sh.
Замена оборудования
Изменить MAC-адрес
В случае замены оборудования (например), особенно материнской платы, следует отметить, что хост ESXi сохраняет свой исходный MAC-адрес. Это приводит к проблемам, поскольку коммутатор не будет автоматически пересылать на сервер правильный новый основной IP-адрес, поскольку транслируемый MAC-адрес неверен. MAC-адрес необходимо сбросить через оболочку ESXi. Для этого есть несколько подходов, перечисленных в следующей статье базы знаний VMWare . Наиболее элегантное решение — когда хост ESXi автоматически распознает новый MAC-адрес при смене платформы и использует его. Для этого можно использовать следующую команду:
esxcfg-advcfg -s 1 /Net/FollowHardwareMac
Либо выполните эту команду до смены платформы, либо, если изменение уже произошло, есть два варианта:
- Закажите консоль KVM Console и включите оболочку ESXi, затем нажмите,
Alt + F1чтобы переключиться на консоль и введите команду. После нажатияAlt + F2вы вернетесь в графический интерфейс. - Временно обучите коммутатор новому MAC-адресу, загрузившись в Rescue System, а затем снова в хост ESXi. В результате хост ESXi теперь снова доступен через основной IP-адрес, но только в течение ограниченного периода времени. Продолжительность этого времени зависит от того, сколько времени потребуется коммутатору для удаления записи кэша ARP для этого MAC-адреса. Обычно достаточно времени для входа в систему через SSH и выполнения команды при условии, что доступ SSH включен. Однако даже это можно настроить, так как подключение через клиент ESXi снова станет возможным.
В любом случае после этого требуется перезагрузка. Это можно запустить через консоль:
reboot
После перезапуска MAC-адрес должен быть установлен правильно, и это можно проверить в оболочке ESXi с помощью следующей команды:
esxcfg-vmknic -l
Новый MAC-адрес должен отображаться рядом с основным IP-адресом.