Вступление
Hetzner предлагает удаленную консоль, которую можно подключить к любому выделенному серверу. Эта удаленная консоль предоставляет возможности KVM (клавиатура, видео и мышь) over-IP и позволяет полностью контролировать сервер на уровне BIOS. Это полезно для устранения неполадок сервера, особенно в тех случаях, когда SSH не может использоваться. Можно получить доступ к меню загрузки и исправить ошибки конфигурации сети. Консоль поддерживает виртуальные носители, поэтому ее можно использовать для установки пользовательской операционной системы путем монтирования файла ISO .
Вызываются удаленные консоли KVM Console. Этот термин происходит от названия первоначальных предлагаемых удаленных консолей. Хотя с тех пор они были модернизированы более современными решениями, название осталось.
KVM-консоль предоставляется бесплатно в течение 3 часов. Если это требуется на более длительный период времени, его можно забронировать за 8,40 евро за дополнительные 3 часа.
Обратите внимание, что при использовании функции консоли KVM требуется Java.
Заказ KVM-консоли
Поскольку количество KVM-консолей в каждом DC ограничено, мы рекомендуем клиентам заказывать KVM-консоль заранее через робота .
Если вам нужна KVM-консоль, запросите ее напрямую через веб-интерфейс Robot . Для этого войдите в Робот, перейдите на Servers, выберите свой сервер и щелкните вкладку Support. Вы увидите форму поддержки. Здесь выберите Remote Console (KVM). Затем вы можете выбрать встречу, когда вы этого хотите и на какой срок.
Вход в систему
После того, как наши специалисты подключат KVM-консоль к вашему серверу, они отправят вам электронное письмо с данными для входа в систему, а также URL-адресом KVM-консоли. Этот URL-адрес можно просто щелкнуть или скопировать и вставить в свой браузер. Вы увидите следующий экран:
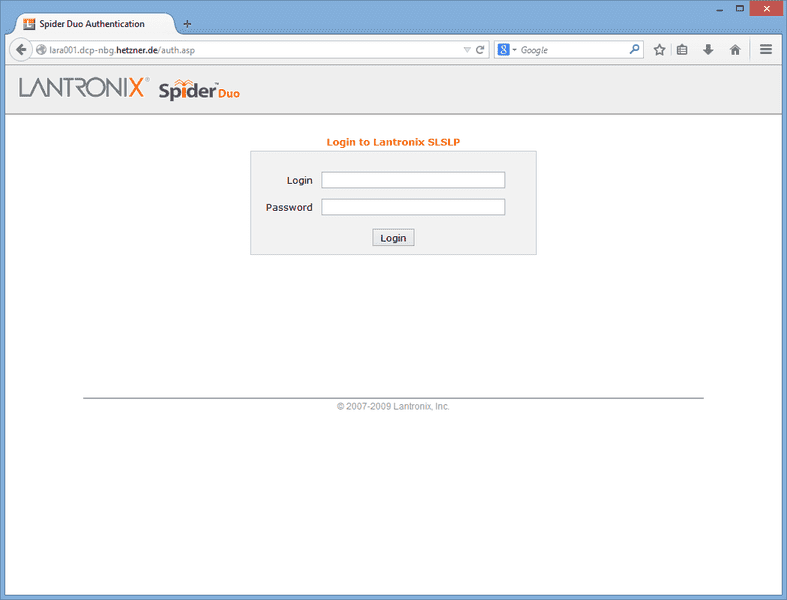
После того, как вы вошли в систему, используя данные для входа, указанные в электронном письме, вы увидите следующий экран:
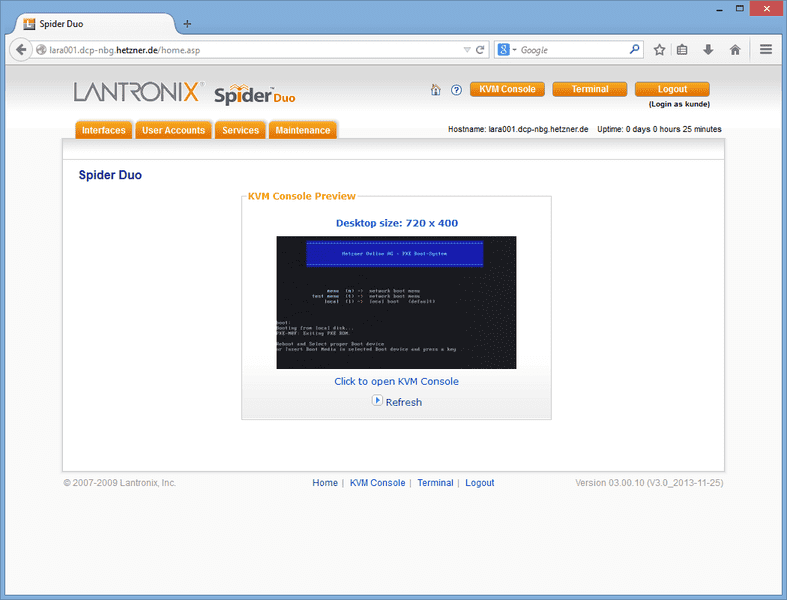
Использование консоли KVM
В разделе KVM Console Preview(см. Снимок экрана выше) вы можете щелкнуть по самому экрану, чтобы открыть консоль, или по Click to open KVM Consoleссылке внизу.
Появится диалоговое окно с вопросом, что вы хотите сделать с файлом spider.jnlp. Это нужно открыть с помощью JAVA(TM) Web Start Launcher, который должен быть выбран автоматически.
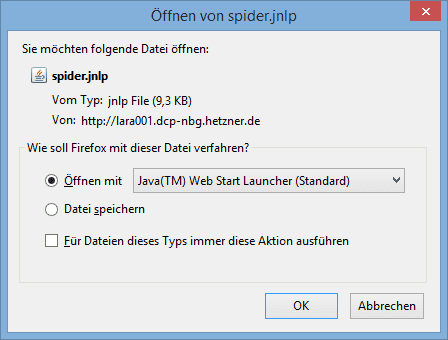
Пожалуйста, обратите внимание:
- Служба поддержки Lantronix заявляет, что KVM Console не будет полностью работать с Java 9 или 10. Чтобы сохранить функциональность, оставайтесь с Java 8.
- Если Java 8 еще не установлена на вашем компьютере, посетите веб-сайт Java и загрузите, а затем установите последнюю версию.
- Может появиться предупреждение системы безопасности. Это общее предупреждение от Java и не означает, что у Java-апплета есть какие-либо проблемы с безопасностью. Предупреждение можно смело принимать.
- К сожалению, некоторые браузеры отменяют загрузку апплета с сообщением об ошибке (файл неполный / недействительный сертификат). В таких случаях используйте альтернативный браузер. Например, в текущей стандартной версии Mozilla Firefox такие проблемы не известны.
После инициализации Java-апплета должна открыться консоль, и вы увидите вывод на экран сервера, как если бы вы сидели прямо перед самим сервером.
Раскладка клавиатуры
Если клавиши, которые вы нажимаете на своей клавиатуре, не отображаются правильно на экране / консоли, то раскладка клавиатуры, скорее всего, настроена неправильно. Это можно изменить в пункте меню Options, перейдя в Local Keyboard. Здесь вам нужно выбрать правильную раскладку клавиатуры, которую вы используете.
перезагружать
С помощью confirm Ctrl+Alt+Deleteкнопки в верхнем левом углу консоли серверу можно отправить ctrl + alt + delete . Это можно использовать для перезапуска сервера или для входа в Windows. После того, как вы нажмете эту кнопку, вам нужно будет подтвердить, что вы хотите отправить на сервер ctrl + alt + delete .
Полноэкранный режим
Вы можете выбрать, чтобы консоль заполняла весь экран, если хотите. Просто нажмите Ctrl + F10 или одну из кнопок в верхней части консоли с буквой A или S и стрелками, указывающими наружу. Выход из полноэкранного режима осуществляется повторным нажатием Ctrl + F10.
Установка ОС
Консоль KVM можно использовать для установки собственной ОС. Это можно сделать, смонтировав файл ISO или попросив наших технических специалистов записать файл ISO на USB-накопитель / DVD .
Обратите внимание, что если вы хотите установить одну из предлагаемых нами стандартных операционных систем Linux, это можно сделать автоматически с помощью робота , на Linuxвкладке сервера или вручную с помощью нашего установочного образа или установки VNC .
Монтирование файла ISO
Чтобы получить доступ к интерфейсу виртуального носителя, щелкните Interfacesвкладку, а затем перейдите по Virtual Mediaссылке. Здесь вы можете ввести подробные сведения о местонахождении файла ISO.
Пожалуйста, обратите внимание:
- KVM Console поддерживает только монтирование файлов ISO через сетевой протокол SAMBA (SMB) / CIFS.
- Монтирование файла может занять значительное время, поэтому убедитесь, что соединение с местоположением файла хорошее. К сожалению, индикатора выполнения нет. Вы увидите уведомление, когда файл будет полностью загружен.
- Мы не можем гарантировать, что монтирование файла ISO и его установка всегда будут работать. По этой причине мы предлагаем нашим техническим специалистам записать файл ISO на USB-накопитель / DVD .
Использование нашего зеркала
Чтобы помочь нашим клиентам установить Windows, мы предоставляем несколько образов этих операционных систем.
Предлагаемые нами изображения можно найти на двух наших зеркалах:
- http://download.hetzner.de/ доступен из любого места и требует имени пользователя и пароля для входа. Эти данные можно найти в конце электронного письма с активацией сервера, в котором также находятся данные для входа на сам сервер.
- http://mirror.hetzner.de/ доступен только из сети Hetzner и не требует пароля.
В следующих примерах используется внутреннее зеркало, хотя также упоминается ссылка на внешнее зеркало. Эту ссылку можно использовать для проверки точных имен файлов образов операционной системы.
Windows
Имеющиеся у нас образы Windows можно найти по адресу http://download.hetzner.de/bootimages/windows/ .
Эти образы Windows прямо от Microsoft и не содержат никаких изменений от нас. Они не поставляются с лицензией и, таким образом, могут использоваться для установки чистой Windows на сервере, которая затем может быть активирована вашим собственным лицензионным ключом.

- Файл изображения с именем пути можно скопировать прямо с нашего зеркала.
- Поля «Имя пользователя» и «Пароль» можно оставить пустыми, поскольку они не нужны.
Использование резервного пространства
Наше пространство для резервных копий доступно через SAMBA / CIF, что означает, что оно может использоваться для размещения образа, который затем может быть смонтирован через консоль KVM.
См. Также: SAMBA / CIFS в нашем резервном пространстве .
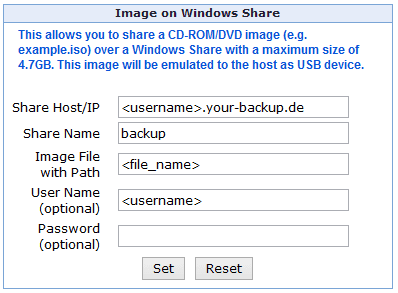
<username>— это имя пользователя вашего резервного пространства, которое можно найти на вкладке «Резервное копирование» сервера в Robot.<file_name>это имя файла ISO-файла.- Если вы поместили файл ISO в подпапку, укажите это перед именем файла. Например:
<sub_folder>/<file_name>. - Пароль — это тот пароль, который вы установили для резервного пространства.
Использование собственного хоста
Файл ISO не обязательно должен размещаться у нас. Вы можете разместить ISO-файл где угодно, если он доступен через SAMBA / CIFS. Это может быть другой сервер Hetzner, сторонний сервер или даже ваш собственный компьютер / сервер в вашем офисе / доме.
Обратите внимание, что это может занять много времени, поэтому подождите, пока образ будет смонтирован / загружен.
Использование USB-накопителя / DVD
Если упомянутые выше варианты монтирования файла ISO не работают или занимают слишком много времени, тогда всегда есть возможность попросить наших технических специалистов «записать» образ на USB-накопитель или DVD и прикрепить его к серверу вместе с KVM. Консоль.
Отправьте нашим техническим специалистам ссылку на имеющийся у вас файл ISO. Это можно сделать при заказе консоли KVM напрямую или после этого, ответив на тикет запроса консоли KVM.
Обратите внимание, что в этом случае файл ISO не обязательно должен быть доступен через SAMBA / CIFS, он может быть просто доступен, например, через ftp, поскольку наши технические специалисты будут подключаться к нему напрямую, а не через консоль KVM.
Загрузка сервера
После того, как файл ISO был смонтирован / прикреплен к консоли KVM, вам нужно будет перезапустить сервер и загрузиться с него. Это можно сделать с помощью KVM Consoleфункции консоли KVM.
При загрузке сервера войдите в меню загрузки. На большинстве материнских плат это можно сделать, нажав F11 во время загрузки. Обратите внимание, что на некоторых материнских платах для входа в меню загрузки требуется другая функциональная клавиша, например F6, поэтому следите за соответствующим запросом.
В меню загрузки выберите, подключили PepperC Virtual Disc 1 0.01ли вы файл с помощью консоли KVM. В качестве альтернативы, если наши техники подключили USB-накопитель или DVD, выберите соответствующий вариант для загрузки с него. JetFlashTrascend 16GB 1.00будет примером для USB-накопителя, а HL-DT-STDVDRAM GP50NB40 1.00будет примером для DVD.
Установка ОС
Теперь вы можете просто следовать инструкциям на экране, чтобы установить ОС, которую вы смонтировали / подключили к консоли KVM.
Загрузка установочных файлов для Windows занимает около минуты, если выполняется через USB / DVD, но может занять 10-15 минут через смонтированный файл ISO (через наше зеркало). Если файл ISO был смонтирован откуда-то еще, это может занять еще больше времени.