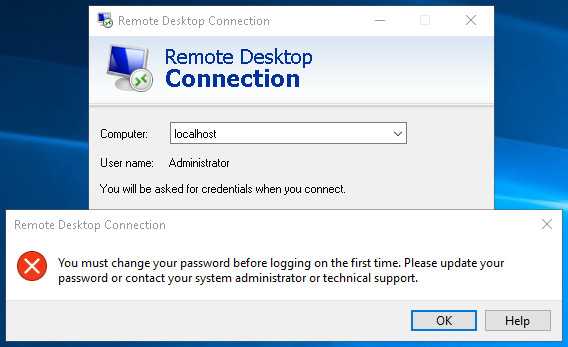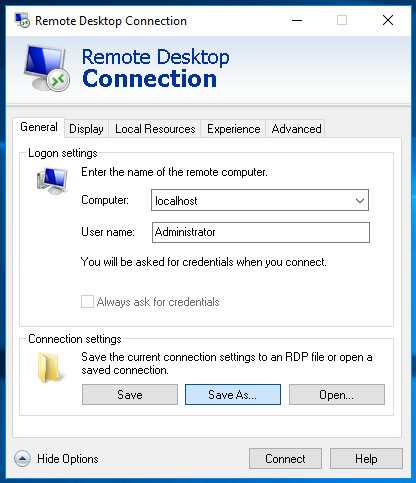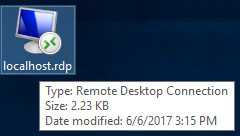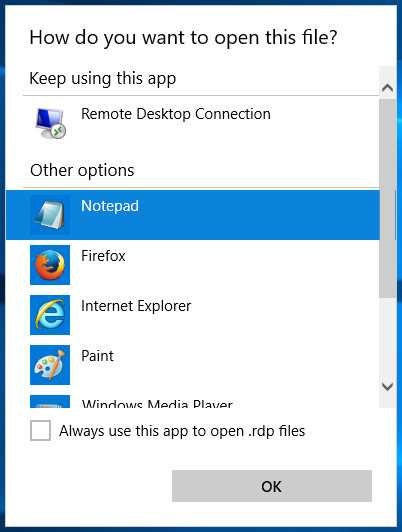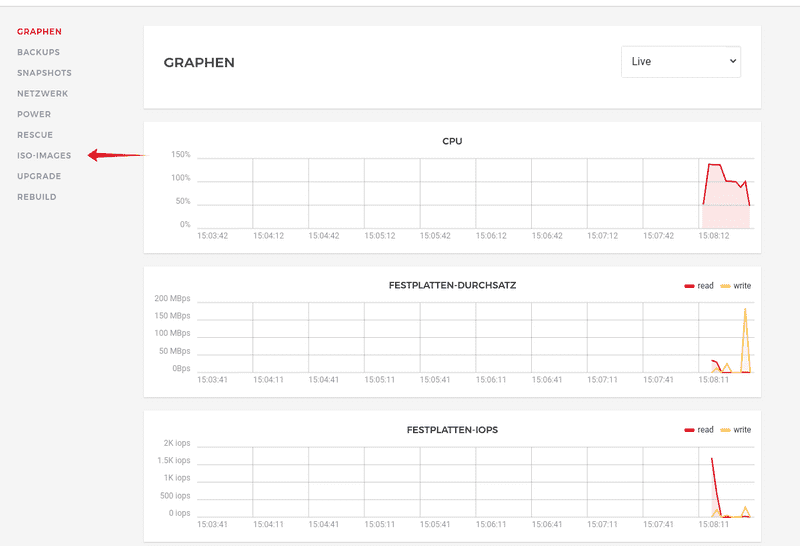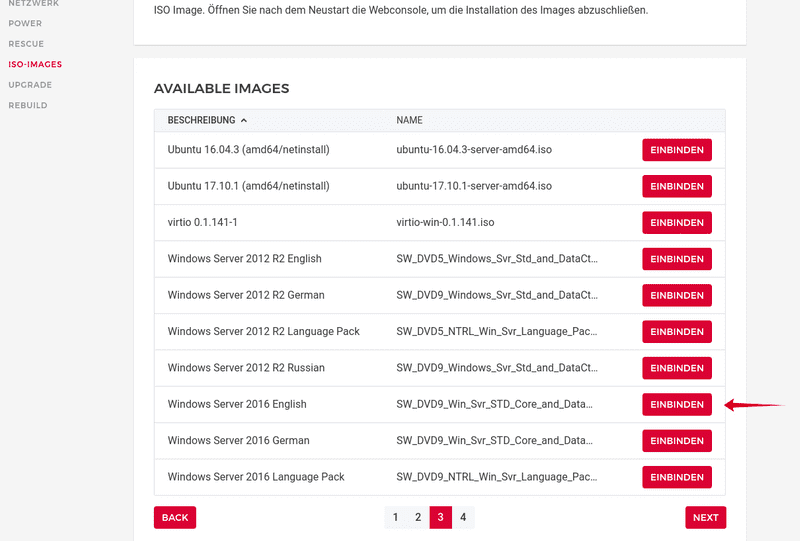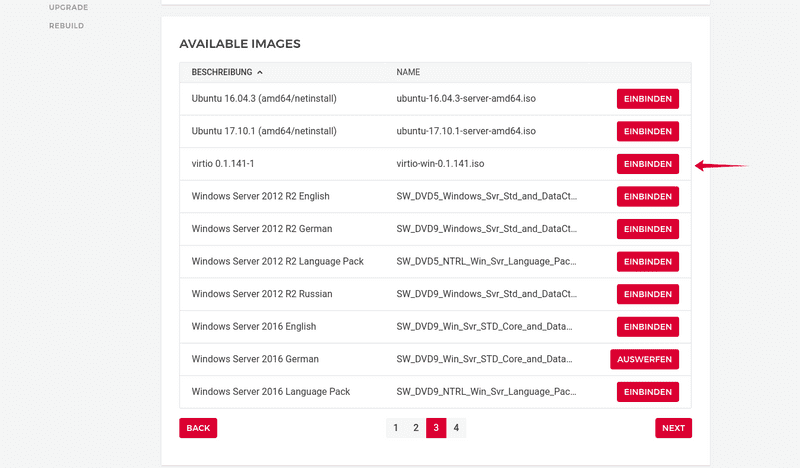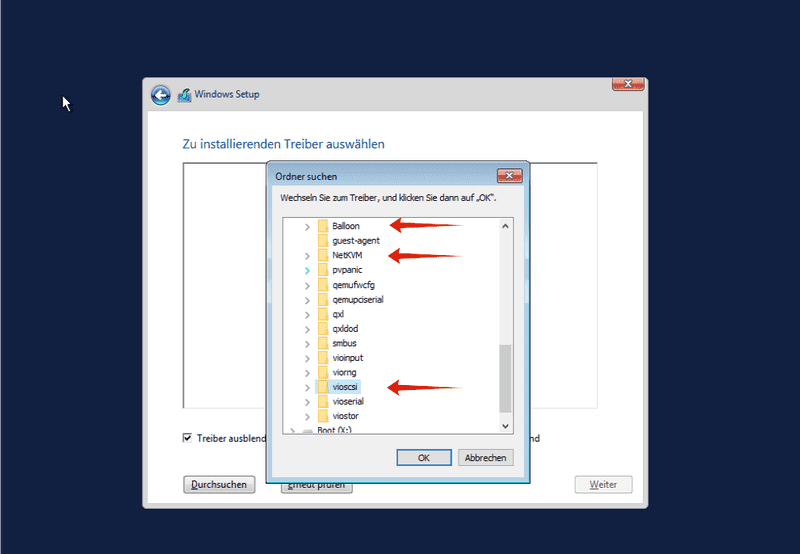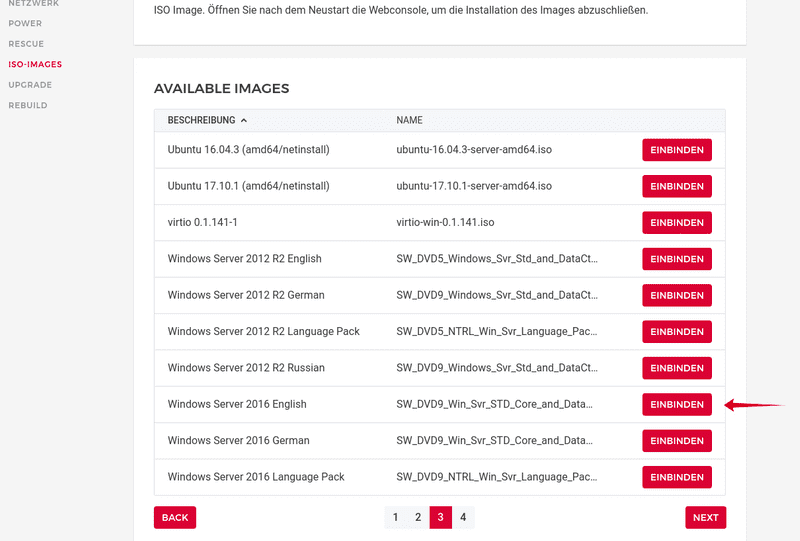Роли и особенности
Необходимые роли и функции:
- DHCP-сервер
- Hyper-V
Их можно установить в диспетчере сервера, добавив роли и компоненты.
Во время первоначальной установки Hyper-V не создавайте виртуальный коммутатор.
Маршрутизация и сеть
Hetzner направляет дополнительную подсеть на основной IP-адрес сервера и не назначает никаких MAC-адресов. Следовательно, чтобы иметь возможность использовать дополнительные IP-адреса, они должны быть маршрутизированы локально на сервере.
Активация пересылки TCP / IP
- Запустите regedit.exe
- Перейдите к
HKEY_LOCAL_MACHINE\\System\\CurrentControlSet\\Services\\Tcpip\\Parameters - Измените
IPEnableRouterREG_DWORDтип записи на 1
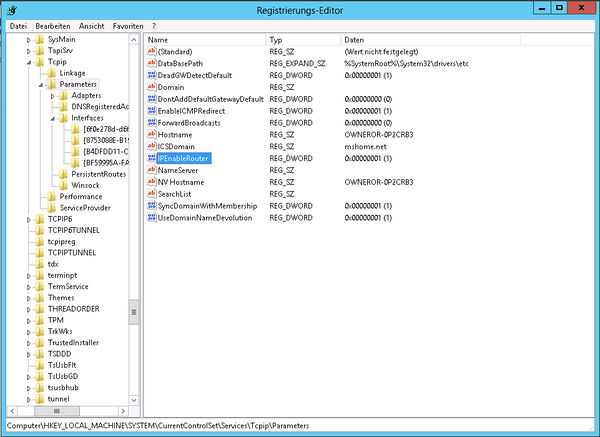
Создание виртуального коммутатора
- Откройте диспетчер Hyper-V и создайте новый тип внутреннего виртуального коммутатора в диспетчере виртуальных коммутаторов.
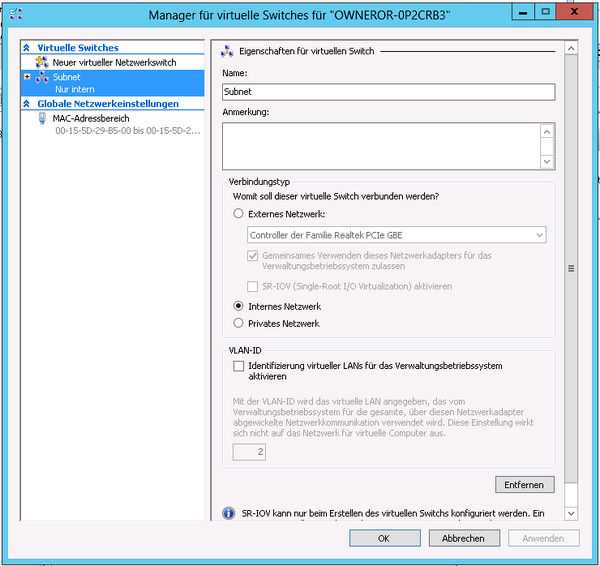
Настроить интерфейс
- Настройте IP-адрес из подсети в настройках адаптера только что созданного виртуального коммутатора, выбрав Центр управления сетями и общим доступом на панели управления.
После перезагрузки этот настроенный IP-адрес становится доступным (ping), если пересылка была правильно включена.
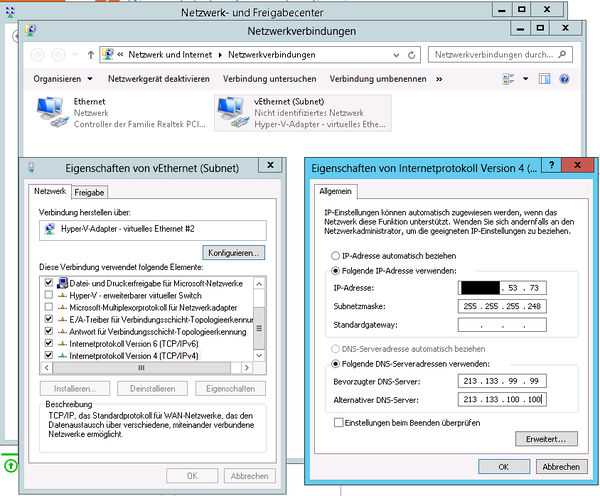
DHCP
Чтобы автоматически назначать IP-адреса из подсети виртуальным машинам и включить загрузку PXE, необходимо настроить DHCP-сервер.
Конфигурация
В диспетчере серверов откройте апплет DHCP и измените следующие параметры:
- Щелкните правой кнопкой мыши на сервере -> Добавить / удалить привязки -> Снимите флажок для внешнего интерфейса
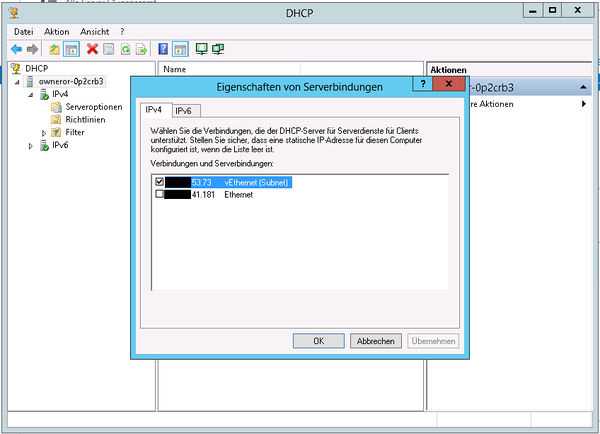
- Щелкните правой кнопкой мыши IPv4 -> Новая область -> Настроить IP-адреса подсети.
- Обратите внимание, что должен быть указан первый IP-адрес для последнего IP-адреса за вычетом сетевого IP-адреса, уже настроенного IP-адреса виртуального коммутатора и широковещательного IP-адреса.
- Пример: подсеть, полученная от Hetzner:
192.168.53.72/29
Сетевой IP: 192.168.53.72
(Предлагаемый) IP виртуального коммутатора: 192.168.53.73
Широковещательный IP: 192.168.53.79
Используемые IP-адреса: 192.168.53.74—192.168.53.78
- Установите IP-адрес маршрутизатора на IP-адрес, настроенный для виртуального коммутатора.
- Не меняйте ни один из шагов, не упомянутых в этом руководстве.
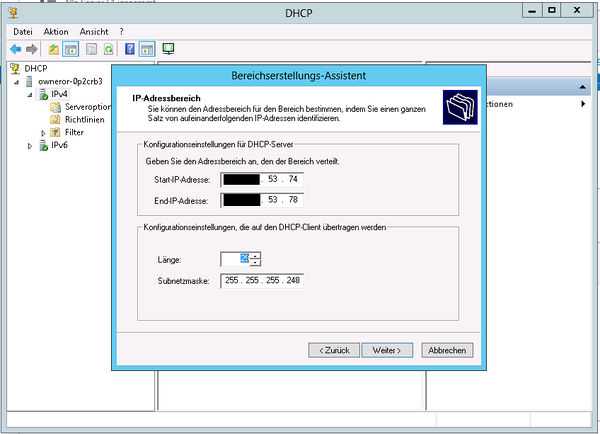
- Щелкните правой кнопкой мыши вновь созданную область -> выберите Свойства на вкладке Дополнительно и установите и подтвердите конфигурацию на обоих (DHCP и BOOTP)
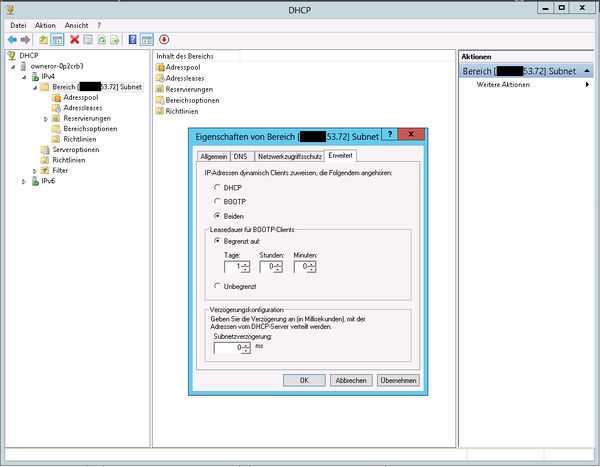
- Во вновь созданной области выберите параметры области действия категории -> щелкните параметры и установите две дополнительные проверки рядом с точками 066 и 067.
- 066 Имя хоста точки обслуживания -> строковое значение:
dhcp.your-server.de - 067 Имя служебного файла -> строковое значение: `pxelinux.0
- 066 Имя хоста точки обслуживания -> строковое значение:
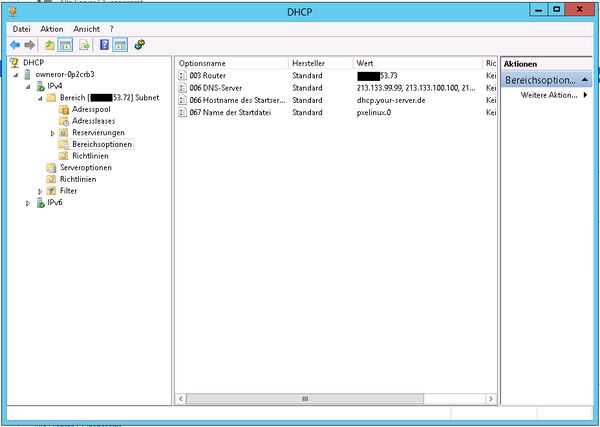
IP — сопоставление MAC-адресов для статических IP-адресов виртуальных машин — необязательно (рекомендуется)
При успешном прохождении точки Hyper-V
- Во вновь созданной области выберите аренду адресов категории -> щелкните каждый IP-адрес в списке, щелкните мышью по каждому из перечисленных IP-адресов -> выберите добавить в резерв
Затем каждый IP-адрес статически привязан к каждой виртуальной машине.
Hyper-V
- Создайте новую виртуальную машину поколения 1
- Через Настройки удалите автоматически добавленную сетевую карту
- Через Добавить оборудование добавьте новую сетевую карту типа устаревшего сетевого адаптера и подключите ее к внутреннему виртуальному коммутатору.
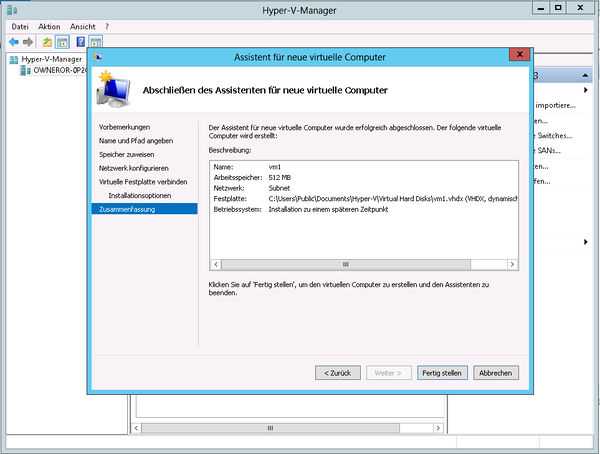
- Запустите виртуальную машину и проверьте загрузку PXE.
- При правильной настройке будет показано меню загрузки Hetzner PXE (синий логотип).
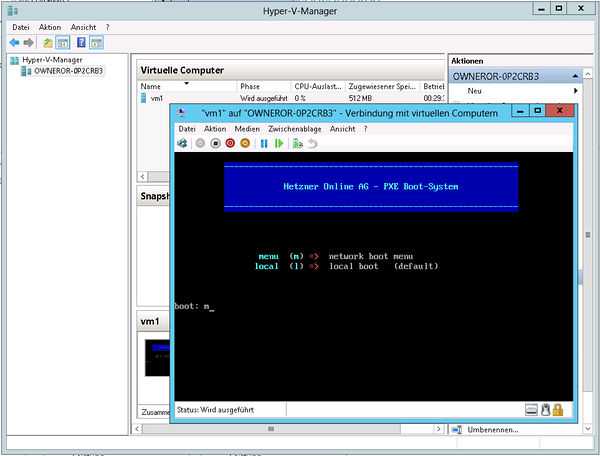
- Выполните дополнительное точечное сопоставление IP-Mac
- Включите установку ОС через робота для настроенного IP-адреса подсети и перезапустите виртуальную машину, позволяя ей загружаться через PXE. Вместо меню загрузки Hetzner PXE автоматически начнется установка ОС. После появления стандартного экрана входа в систему установка будет завершена, и виртуальную машину можно будет использовать.
IPv6
Hetzner направляет подсеть IPv6 на соответствующий локальный адрес ссылки сервера fe80::/64. Следовательно, чтобы иметь возможность использовать вышеупомянутую настройку для IPv6 для ваших виртуальных машин, вам необходимо внести следующие изменения конфигурации
- Дайте внешнему интерфейсу первый адрес подсети
::1/128со шлюзомfe80::1 - Дайте виртуальному коммутатору второй адрес
::2/64без шлюза - Дайте виртуальным машинам следующие последовательные IP-адреса и используйте IP-адрес виртуального коммутатора в качестве шлюза.
::2
С помощью netsh активируйте пересылку:
netsh interface ipv6 set interface Extern forwarding=enabled advertise=enabled
netsh interface ipv6 set interface vSwitch forwarding=enabled advertise=enabledЕсли Windows не устанавливает автоматически, используйте netsh для установки маршрутов:
netsh interface ipv6 add route prefix=xxxx:xxxx:xxxx:xxxx::/128 interface=Extern publish=yes
netsh interface ipv6 add route prefix=xxxx:xxxx:xxxx:xxxx::/64 interface=vSwitch publish=yes