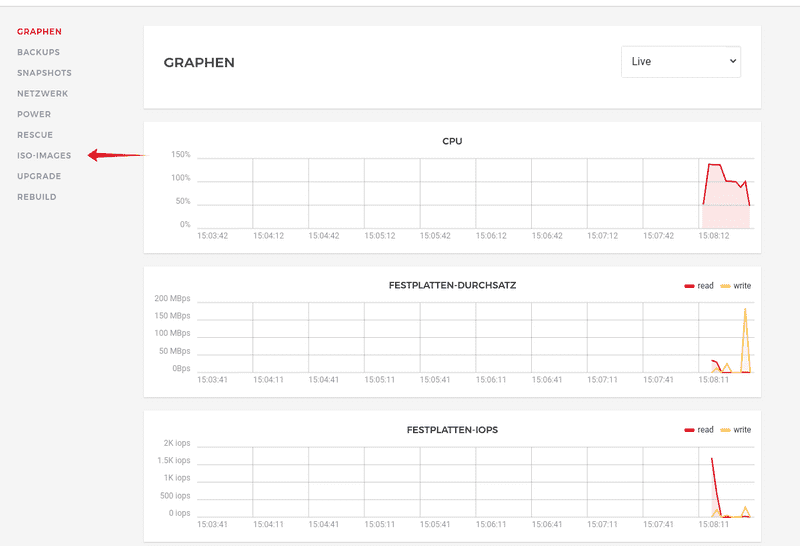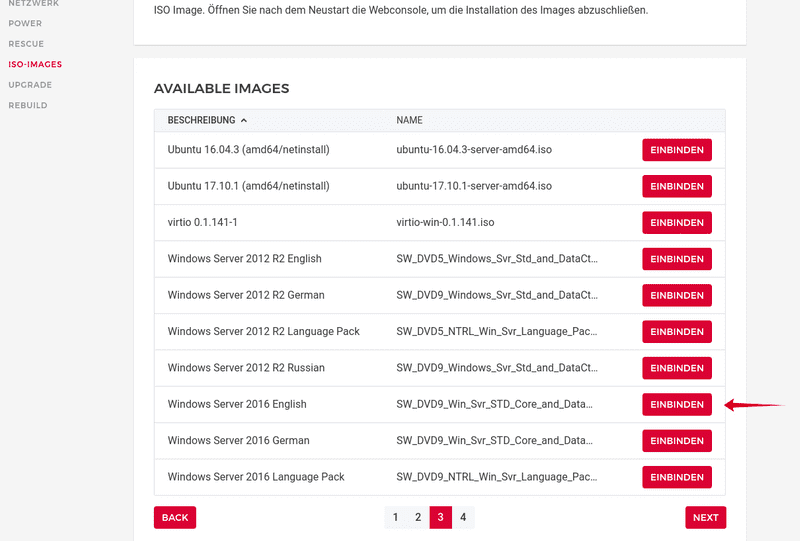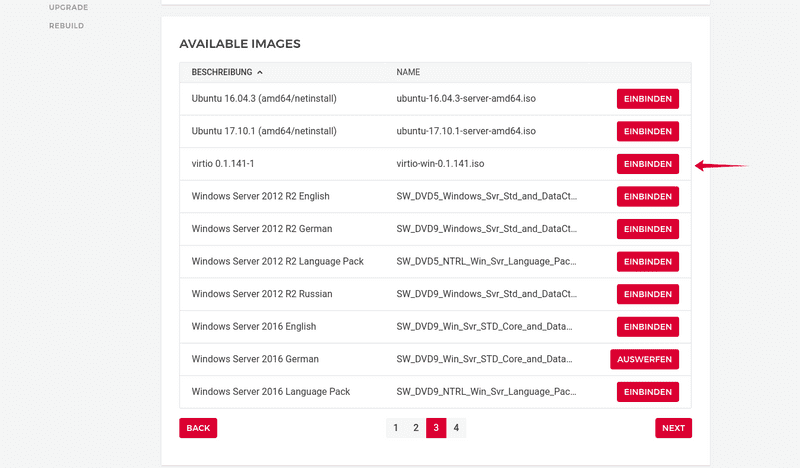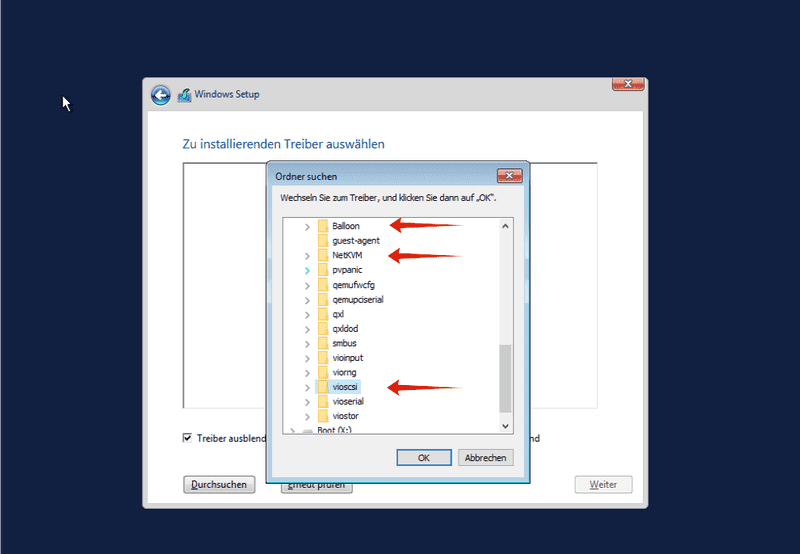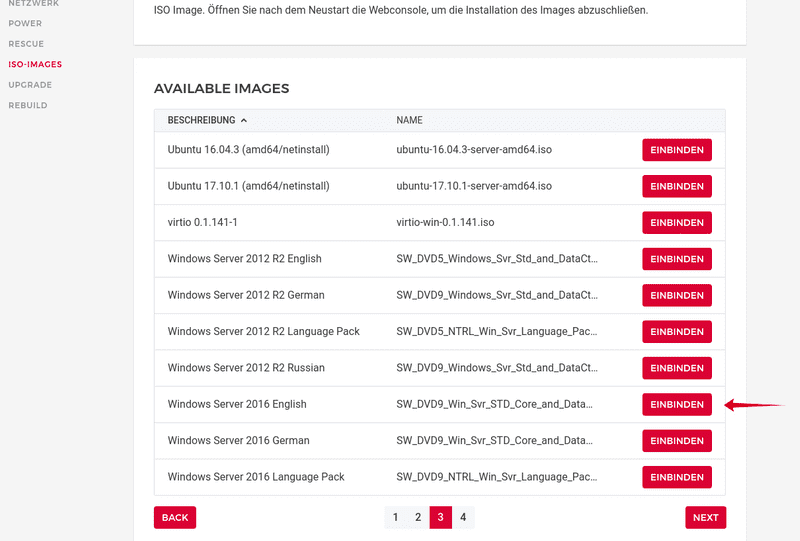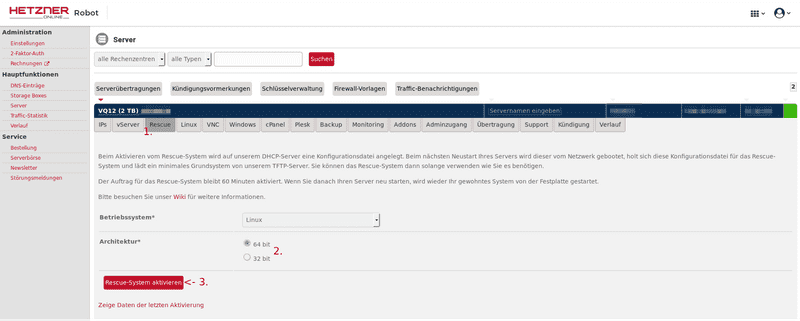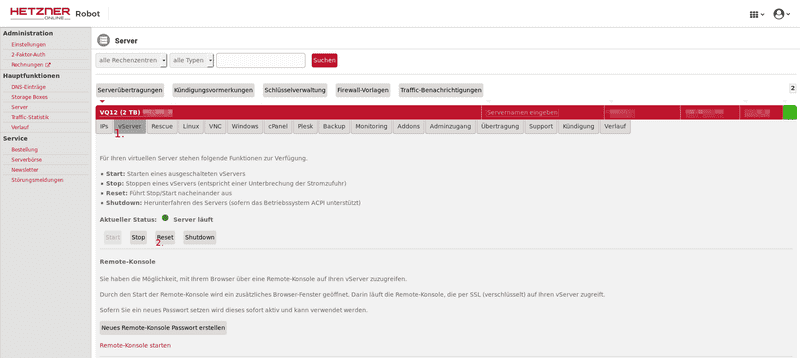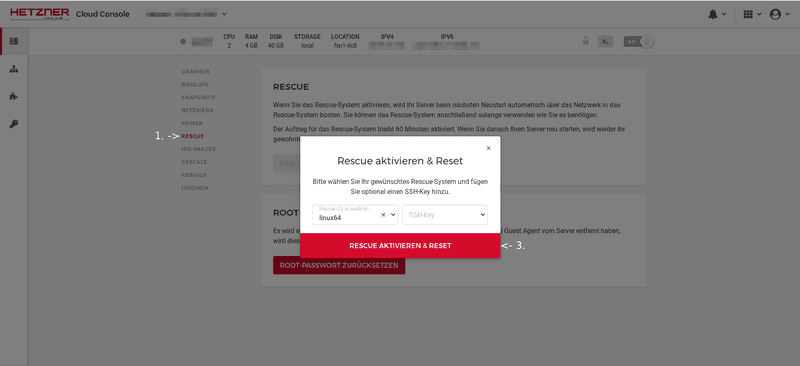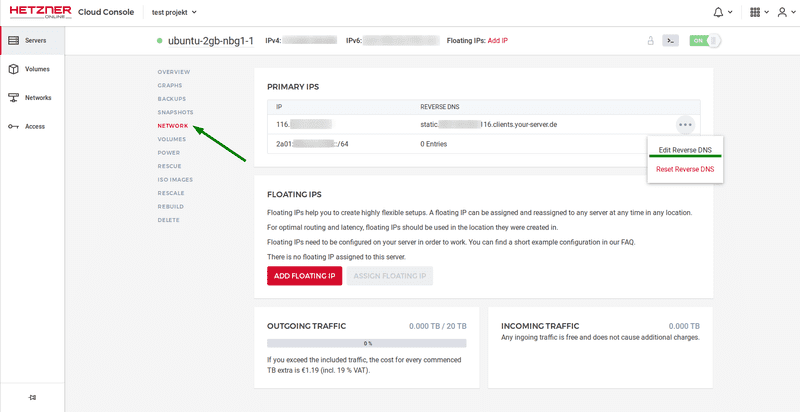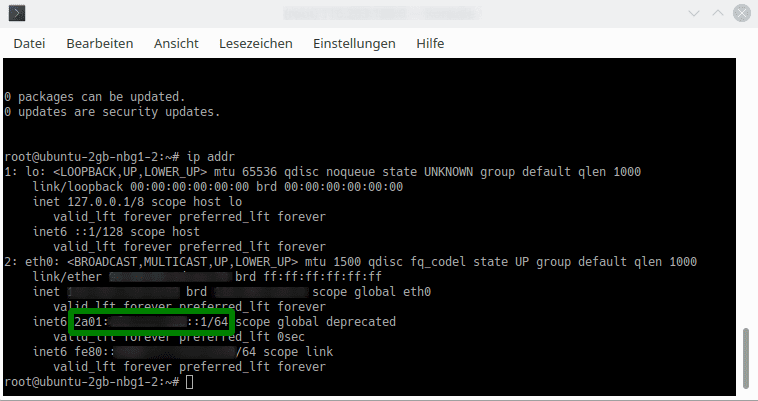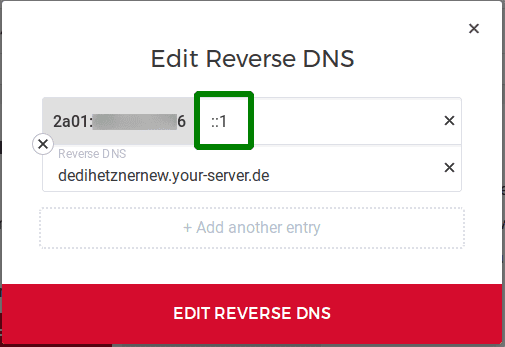Какие стойки предлагает Hetzner?
Стеллаж Basic с ключами
| RU (стойки) | 48 |
| Глубина стойки | 88 см |
| Источник питания | 2x 10А |
| Трафик включен | 10 ТБ |
| Охлаждение | через фальшполы |
 |  |  |
Стеллаж Basic с кодовым замком
| RU (стойки) | 42 |
| Глубина стойки | 77 см |
| Источник питания | 2x 10А |
| Трафик включен | 10 ТБ |
| Охлаждение | Защита холодного коридора |
 | 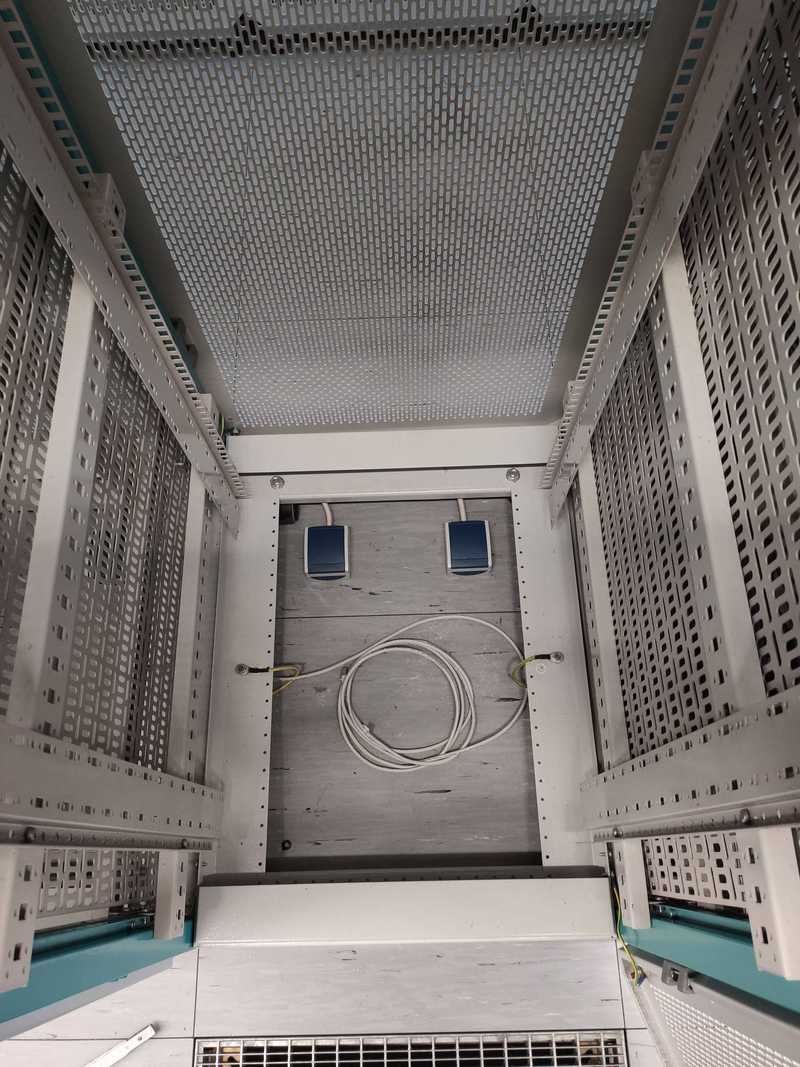 |  |
1/3 стойки
| RU (стойки) | 14 |
| Глубина стойки | 120 см |
| Источник питания | 2x 10А |
| Трафик включен | 2 ТБ |
| Охлаждение | Защита холодного коридора |
 |  |  |
Стойка Advanced
| RU (стойки) | 47 |
| Глубина стойки | 120 см |
| Источник питания | 4x 10А |
| Трафик включен | 10 ТБ |
| Охлаждение | Защита холодного коридора |
 |  |  |
В каких местах Hetzner Online предлагает стойки для колокации?
Стойки для колокации вы найдете в следующих местах:
Нюрнберг и Фалькенштейн:
- Стеллаж Basic
- 1/3 стойки
- Стойка Advanced
Хельсинки:
- 1/3 стойки
- Стойка Advanced
Что мне нужно взять с собой для установки серверов?
Стеллаж полностью пустой, поэтому вам придется принести в стойку все необходимое. Сюда входят удлинители / блоки распределения питания, кабели и винты.
Подача питания осуществляется через розетки с защитным контактом (CEE 7/3 тип F).
Для восходящего канала мы обычно предоставляем модуль 1G RJ45, если вы не решили использовать другой восходящий канал .
Могу ли я отправить оборудование в Hetzner Online?
Да, вы можете отправить нам оборудование.
После того, как мы получим ваше оборудование, мы можем хранить его для вас на короткое время или установить для вас .
Пожалуйста , откройте запрос в службу поддержки с помощью вашей учетной записи Robot перед отправкой нам свое оборудование. В запросе поддержки вы также найдете наш почтовый адрес.
Может ли Hetzner Online установить мое оборудование?
Да, мы можем предложить установить / обменять оборудование или выполнить общие работы с оборудованием в стойке.
За это мы будем взимать плату за дистанционное управление. Мы взимаем плату за удаленные руки из расчета 15-минутных периодов. Если вы пройдете более 15 минут, мы будем взимать дополнительную плату за удаленные руки. Так, например, если на выполнение работы у нас уходит 20 минут, мы будем взимать с вас 2 пятнадцатиминутных налога = две удаленных руки. Вы можете узнать текущую цену на Remote Hands здесь .
Если вы хотите, чтобы мы отправили вам любое оборудование, которое вы сняли или заменили, пришлите нам подходящий упаковочный материал и предоплаченную этикетку на упаковке.
Как стойка подключена к сети?
Наши стойки по умолчанию подключены через RJ45 1 Гбит / с.
Если вам нужно другое соединение, вы найдете здесь дополнительные возможности .
Вы также можете отправить запрос в службу поддержки в Robot или, если вы еще не являетесь клиентом, использовать нашу контактную форму .
Как вы выставляете счет за трафик?
Мы рассчитываем ежемесячное потребление трафика только по исходящему трафику. Мы не берем плату за входящий и внутренний трафик.
Если вы превысите лимит трафика для своей стойки, мы будем взимать плату за каждый превышенный ТБ.
Как выставить счет за электричество?
Мы взимаем плату за электроэнергию ежемесячно, и это цена за кВтч энергии, потребляемой вашей стойкой. Актуальную цену на электроэнергию вы можете найти здесь: Предложения по размещению
Какую мощность могут потреблять мои серверы?
Розетки рассчитаны на 16 А на розетку. По соображениям безопасности вам разрешено потреблять только 10 А на розетку.
Есть ли оборудование, которое я могу использовать в DC, чтобы установить стойку?
В ДЦ доступно следующее оборудование:
- Тележка для обслуживания с монитором, клавиатурой и мышью
- Лестницы
- Основные инструменты
- Верстак
Примечание: мы настоятельно рекомендуем вам принести свои собственные инструменты. Таким образом, когда вы установите стойку в DC, все будет проще. Мы предоставляем только ограниченное количество основных инструментов.
Доступен ли WLAN в DC?
Да WLAN доступен в DC. Вы должны использовать WLAN только для обслуживания. Пожалуйста, не используйте его в личных целях.
Предупреждение. Не используйте WLAN в качестве резервного канала связи для вашей стойки.
Могу ли я с помощью Rack Basic выбрать ключ или кодовый замок?
Если вы заказываете Rack Basic и предпочитаете, какой тип замка вам нужен, напишите быстрый комментарий в поле для комментариев в конце процесса заказа.
В противном случае мы предоставим вам стойку в зависимости от наличия. Так что это может быть замок с ключом или кодовый замок.
(Мы не можем гарантировать, что у нас будут стеллажи с замком того типа, который вы предпочитаете.)
Сколько транспондеров и ключей я могу получить?
Вы можете бесплатно получить до двух транспондеров на аккаунт и до двух ключей на стойку.
Если вам нужно больше транспондеров или ключей, отправьте запрос в службу поддержки в Robot.
Дальнейшие вопросы?
Если у вас есть дополнительные вопросы, отправьте запрос в службу поддержки в Robot или, если вы еще не являетесь клиентом, воспользуйтесь нашей контактной формой .